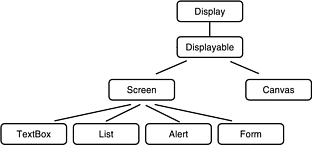
Vamos a ver ahora como crear la interfaz de las aplicaciones MIDP. En la reducida pantalla de los móviles no tendremos una consola en la que imprimir utilizando la salida estándar, por lo que toda la salida la tendremos que mostrar utilizando una API propia que nos permita crear componentes adecuados para ser mostrados en este tipo de pantallas.
Esta API propia para crear la interfaz gráfica de usuario de los MIDlets
se denomina LCDUI (Limited Connected Devices User Interface), y se
encuentra en el paquete javax.microedition.lcdui.
El visor del dispositivo está representado por un objeto Display.
Este objeto nos permitirá acceder a este visor y a los dispositivos de
entrada (normalmente el teclado) del móvil.
Tendremos asociado un único display a cada aplicación (MIDlet). Para obtener el display asociado a nuestro MIDlet deberemos utilizar el siguiente método estático:
Display mi_display = Display.getDisplay(mi_midlet);
Donde mi_midlet será una referencia al MIDlet del cual queremos
obtener el Display. Podremos acceder a este display desde
el momento en que startApp es invocado por primera vez (no podremos
hacerlo en el constructor del MIDlet), y una vez se haya terminado de ejecutar
destroyApp ya no podremos volver a acceder al display
del MIDlet.
Cada MIDlet tiene un display y sólo uno. Si el MIDlet ha pasado a segundo plano (pausado), seguirá asociado al mismo display, pero en ese momento no se mostrará su contenido en la pantalla del dispositivo ni será capaz de leer las teclas que pulse el usuario.
Podemos utilizar este objeto para obtener propiedades del visor como el número de colores que soporta:
boolean color = mi_display.isColor(); int num_color = mi_display.numColors();
Una vez hemos accedido al display, deberemos mostrar algo en él. Tenemos una serie de elementos que podemos mostrar en el display, estos son conocidos como elementos displayables.
En el display podremos mostrar a lo sumo un elemento displayable. Para obtener el elemento que se está mostrando actualmente en el visor utilizaremos el siguiente método:
Displayable elemento = mi_display.getCurrent();
Nos devolverá el objeto Displayable correspondiente al
objeto que se está mostrando en la pantalla, o null en el
caso de que no se esté mostrando ningún elemento. Esto ocurrirá
al comienzo de la ejecución de la aplicación cuando todavía
no se ha asignado ningún elemento al Display. Podemos establecer
el elemento que queremos mostrar en pantalla con:
mi_display.setCurrent(nuevo_elemento);
Como sólo podemos mostrar simultáneamente un elemento displayable en el display, este elemento ocupará todo el visor. Además será este elemento el que recibirá la entrada del usuario.
Entre estos elementos displayables podemos distinguir una API de bajo nivel, y una API de alto nivel.
Consiste en una serie de elementos predefinidos: Form, List,
Alert y TextBox que son extensiones de la clase abstracta
Screen. Estos son elementos comunes que podemos encontrar en la
interfaz de todos los dispositivos, por lo que el tenerlos predefinidos nos
permitirá utilizarlos de forma sencilla sin tenerlos que crear nosotros
a mano en nuestras aplicaciones. Se implementan de forma nativa por cada dispositivo
concreto, por lo que pueden variar de unos dispositivos a otros. Estos componentes
hacen que las aplicaciones sean más sencillas y portables, pero nos limita
a una serie de controles predefinidos.
Este tipo de componentes serán adecuados para realizar front-ends de aplicaciones corporativas. De esta forma obtendremos aplicaciones totalmente portables, en las que la implementación nativa será la que se deberá encargar de dibujar estos componentes. Por lo tanto, en cada dispositivo podrán mostrarse de una forma distinta. Además no se permitirá acceder directamente a los eventos de entrada del teclado.
Consiste en la clase Canvas, que nos permitirá dibujar
lo que queramos en la pantalla. Tendremos que dibujarlo todo nosotros a mano.
Esto nos permitirá tener un mayor control sobre lo que dibujamos, y podremos
recibir eventos del teclado a bajo nivel. Esto provocará que las aplicaciones
sean menos portables. Esta API será conveniente para las aplicaciones
que necesitan tener control total sobre lo que se dibuja y sobre la entrada,
como por ejemplo los juegos.
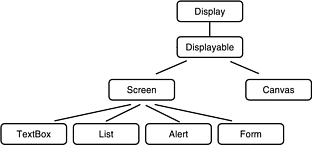
Figura 2. Jerarquía de elementos displayables
Todos los componentes de alto nivel derivan de la clase Screen.
Se llama así debido a que cada uno de estos componentes será una
pantalla de nuestra aplicación, ya que no puede haber más de un
componente en la pantalla al mismo tiempo. Esta clase contiene las propiedades
comunes a todos los elementos de alto nivel:
Título: Es el título que se mostrará en la pantalla correspondiente al componente. Podemos leer o asignar el título con los métodos:
String titulo = componente.getTitle(); componente.setTitle(titulo);
Ticker: Podemos mostrar un ticker en la pantalla. El ticker consiste en un texto que irá desplazándose de derecha a izquierda. Podemos asignar o obtener el ticker con:
Ticker ticker = componente.getTicker(); componente.setTicker(ticker);
A continuación podemos ver cómo se muestra el título y el ticker en distintos modelos de móviles:
 |
 |
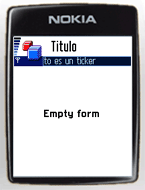 |
Figura 3. Título y ticker de las pantallas
Los componentes de alto nivel disponibles son cuadros de texto (TextBox),
listas (List), formularios (Form) y alertas (Alert).
Este componente muestra un cuadro donde el usuario puede introducir texto. La forma en la que se introduce el texto es dependiente del dispositivo. Por ejemplo, los teléfonos que soporten texto predictivo podrán introducir texto de esta forma. Esto se hace de forma totalmente nativa, por lo que desde Java no podremos modificar este método de introducción del texto.
Para crear un campo de texto deberemos crear un objeto de la clase TextBox,
utilizando el siguiente constructor:
TextBox tb = new TextBox(titulo, texto, capacidad, restricciones);
Donde titulo será el título que se mostrará
en la pantalla, texto será el texto que se muestre inicialmente
dentro del cuadro, y capacidad será el número de
caracteres máximo que puede tener el texto. Además podemos añadir
una serie de restricciones, definidas como constantes de la clase TextField,
que limitarán el tipo de texto que se permita escribir en el cuadro.
Puede tomar los siguientes valores:
TextField.ANY |
Cualquier texto |
TextField.NUMERIC |
Números enteros |
TextField.PHONENUMBER |
Números de teléfono |
TextField.EMAILADDR |
Direcciones de e-mail |
TextField.URL |
URLs |
TextField.PASSWORD |
Se ocultan los caracteres escritos utilizando, por ejemplo utilizando
asteriscos (*). Puede combinarse con los valores anteriores
utilizando el operador OR (|). |
Una vez creado, para que se muestre en la pantalla debemos establecerlo como el componente actual del display:
mi_display.setCurrent(tb);
Una vez hecho esto este será el componente que se muestre en el display, y el que recibirá los eventos y comandos de entrada, de forma que cuando el usuario escriba utilizando el teclado del móvil estará escribiendo en este cuadro de texto.
Podemos obtener el texto que haya escrito el usuario en este cuadro de texto utilizando el método:
String texto = tb.getString();
Esto lo haremos cuando ocurra un determinado evento, que nos indique que el usuario ya ha introducido el texto, como por ejemplo cuando pulse sobre la opción OK.
Además tiene métodos con los que podremos modificar el contenido del cuadro de texto, insertando, modificando o borrando caracteres o bien cambiando todo el texto, así como para obtener información sobre el mismo, como el número de caracteres que se han escrito, la capacidad máxima o las restricciones impuestas.
Por ejemplo, podemos crear y mostrar un campo de texto para introducir una contraseña de 8 caracteres de la siguiente forma:
TextBox tb = new TextBox("Contraseña", "", 8,
TextField.ANY | TextField.PASSWORD);
Display d = Display.getDisplay(this);
d.setCurrent(tb);
El aspecto que mostrará esta pantalla en distintos modelos de móviles será el siguiente:
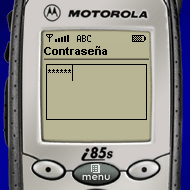 |
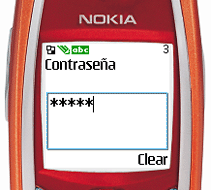 |
 |
Figura 4. Cuadros de texto
Este componente muestra una lista de elementos en la pantalla. Las listas pueden ser de distintos tipos:
Las listas se definen mediante la clase List, y para crear una
lista podemos utilizar el siguiente constructor:
List l = new List(titulo, tipo);
Donde titulo será el título de la pantalla correspondiente a
nuestra lista, y tipo será uno de los tipos vistos anteriormente, definidos
como constantes de la clase Choice:
Choice.IMPLICIT |
Lista implícita |
Choice.EXCLUSIVE |
Lista exclusiva |
Choice.MULTIPLE |
Lista múltiple |
También tenemos otro constructor en el que podemos especificar un array de elementos a mostrar en la lista, para añadir toda esa lista de elementos en el momento de su construcción. Si no lo hacemos en este momento, podremos añadir elementos posteriormente utilizando el método:
l.append(texto, imagen);
Donde texto será la cadena de texto que se muestre, e imagen
será una imagen que podremos poner a dicho elemento de la lista de forma
opcional. Si no queremos poner ninguna imagen podemos especificar null.
Podremos conocer desde el código los elementos que están marcados en la lista en un momento dado. También tendremos métodos para insertar, modificar o borrar elementos de la lista, así como para marcarlos o desmarcarlos.
Por ejemplo, podemos crear un menú para nuestra aplicación de la siguiente forma:
List l = new List("Menu", Choice.IMPLICIT);
l.append("Nuevo juego", null);
l.append("Continuar", null);
l.append("Instrucciones", null);
l.append("Hi-score", null);
l.append("Salir", null);
Display d = Display.getDisplay(this);
d.setCurrent(l);
A continuación se muestra el aspecto de los distintos tipos de listas existentes:
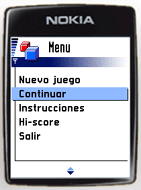 IMPLÍCITA |
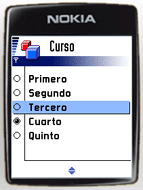 EXCLUSIVA |
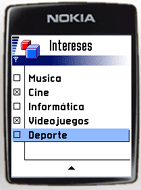 MÚLTIPLE |
Figura 5. Tipos de listas
Este componente es más complejo, permitiéndonos mostrar varios
elementos en una misma pantalla. Los formularios se encapsulan en la clase Form,
y los elementos que podemos incluir en ellos son todos derivados de la clase
Item. Tenemos disponibles los siguientes elementos:
StringItem): Muestra una etiqueta
de texto estático, es decir, que no podrá ser modificado por
el usuario. Se compone de un título del campo y de un texto como contenido.ImageItem): Muestra una imagen
en el formulario. Esta imagen también es estática. Se compone
de un título, la imagen, y un texto alternativo en el caso de que el
dispositivo no pueda mostrar imágenes.TextField): Muestra un cuadro
donde el usuario podrá introducir texto. Se trabaja con él de
forma similar al componente TextBox visto anteriormente. DateField): Permite al usuario
introducir una fecha. La forma de introducir la fecha variará de un
modelo de móvil a otro. Por ejemplo, puede introducirse directamente
introduciendo numéricamente la fecha, o mostrar un calendario donde
el usuario pueda seleccionar el día.ChoiceGroup): Muestra
un grupo de opciones para que el usuario marque una o varias de ellas. Se
trabaja con él de forma similar al componente List visto
anteriormente, pudiendo en este caso ser de tipo exclusivo o múltiple.
Gauge): Muestra una barra
para seleccionar un nivel, como por ejemplo podría ser el nivel de
volumen. Cada posición de esta barra corresponderá a un valor
entero. Este valor irá de cero a un valor máximo que podremos
especificar nosotros. La barra podrá ser interactiva o fija.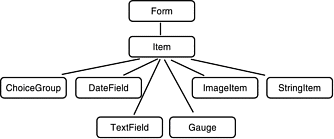
Figura 6. Jerarquía de los elementos de los formularios
Para crear el formulario podemos utilizar el siguiente constructor, en el que especificamos el título de la pantalla:
Form f = new Form(titulo);
También podemos crear el formulario proporcionando el array de elementos (items) que tiene en el constructor. Si no lo hemos hecho en el constructor, podemos añadir items al formulario con:
f.append(item);
Podremos añadir como item o bien cualquiera de los items vistos anteriormente,
derivados de la clase Item, o una cadena de texto o una imagen.
También podremos insertar, modificar o borrar los items del formulario.
A continuación mostramos un ejemplo de formulario:
Form f = new Form("Formulario");
Item itemEtiqueta = new StringItem("Etiqueta:",
"Texto de la etiqueta");
Item itemTexto = new TextField("Telefono:", "", 8,
TextField.PHONENUMBER);
Item itemFecha = new DateField("Fecha", DateField.DATE_TIME);
Item itemBarra = new Gauge("Volumen", true, 10, 8);
ChoiceGroup itemOpcion = new ChoiceGroup("Opcion",
Choice.EXCLUSIVE);
itemOpcion.append("Si", null);
itemOpcion.append("No", null);
f.append(itemEtiqueta);
f.append(itemTexto);
f.append(itemFecha);
f.append(itemBarra);
f.append(itemOpcion);
Display d = Display.getDisplay(this);
d.setCurrent(f);
El aspecto de este formulario es el siguiente:
 |
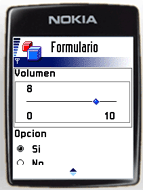 |
 |
Figura 7. Aspecto de los formularios
En MIDP 2.0 aparecen dos nuevos tipos de items que podremos añadir a los formularios. Estos items son:
Canvas, que estudiaremos en temas posteriores. Al igual
que el Canvas, este componente pertenece a la API de bajo nivel,
ya que permite al usuario dibujar los gráficos y leer la entrada del
usuario a bajo nivel.Las alertas son un tipo especial de pantallas, que servirán normalmente de transición entre dos pantallas. En ellas normalmente se muestra un mensaje de información, error o advertencia y se pasa automáticamente a la siguiente pantalla.
Las alertas se encapsulan en la clase Alert, y se crearán
normalmente con el siguiente constructor:
Alert a = new Alert(titulo, texto, imagen, tipo);
Donde titulo es el título de la pantalla y texto
será el texto que se muestre en la alerta. Podemos mostrar una imagen
de forma opcional. Si no queremos usar ninguna imagen pondremos null
en el campo correspondiente. Además debemos dar un tipo de alerta. Estos
tipos se definen como constantes de la clase AlertType:
AlertType.ERROR |
Muestran un mensaje de error de la aplicación. |
AlertType.WARNING |
Muestran un mensaje de advertencia. |
AlertType.INFO |
Muestran un mensaje de información. |
AlertType.CONFIRMATION |
Muestran un mensaje de confirmación de alguna acción realizada. |
AlertType.ALARM |
Notifican de un evento en el que está interesado el usuario. |
A estas alertas se les puede asignar un tiempo límite (timeout), de forma que transcurrido este tiempo desde que se mostró la alerta se pase automáticamente a la siguiente pantalla.
Para mostrar una alerta lo haremos de forma distinta a los componentes que hemos visto anteriormente. En este caso utilizaremos el siguiente método:
mi_display.setCurrent(alerta, siguiente_pantalla);
Debemos especificar además de la alerta, la siguiente pantalla a la que iremos tras mostrar la alerta, ya que como hemos dicho anteriormente la alerta es sólo una pantalla de transición.
Por ejemplo, podemos crear una alerta que muestre un mensaje de error al usuario y que vuelva a la misma pantalla en la que estamos:
Alert a = new Alert("Error", "No hay ninguna nota seleccionada",
null, AlertType.ERROR);
Display d = Display.getDisplay(midlet);
d.setCurrent(a, d.getCurrent());
A continuación podemos ver dos alertas distintas, mostrando mensajes de error, de información y de alarma respectivamente:
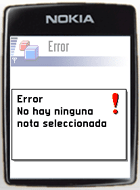 |
 |
 |
Figura 8. Alertas de error, de información y de alarma
Puede ser interesante combinar las alertas con temporizadores para implementar agendas en las que el móvil nos recuerde diferentes eventos mostrando una alerta a una hora determinada, o hacer sonar una alarma, ya que estas alertas nos permiten incorporar sonido.
Por ejemplo podemos implementar una tarea que dispare una alarma, mostrando una alerta y reproduciendo sonido. La tarea puede contener el siguiente código:
class Alarma extends TimerTask {
public void run() {
Alert a = new Alert("Alarma",
"Se ha disparado la alarma", null, AlertType.ALARM);
a.setTimeout(Alert.FOREVER);
Display d = Display.getDisplay(midlet);
AlertType.ALARM.playSound(d);
d.setCurrent(a, d.getCurrent());
}
}
Una vez definida la tarea que implementa la alarma, podemos utilizar un temporizador para planificar el comienzo de la alarma a una hora determinada:
Timer temp = new Timer(); Alarma a = new Alarma(); temp.schedule(a, tiempo);
Como tiempo de comienzo podremos especificar un retardo en milisegundos o una hora absoluta a la que queremos que se dispare la alarma.
En muchos de los componentes anteriores hemos visto que podemos incorporar
imágenes. Estas imágenes se encapsularán en la clase Image,
que contendrá el raster (matriz de pixels) correspondiente
a dicha imagen en memoria. Según si este raster puede ser modificado
o no, podemos clasificar las imágenes en mutables e inmutables.
Nos permitirán modificar su contenido dentro del código de nuestra aplicación. En la API de interfaz gráfica de bajo nivel veremos cómo modificar estas imágenes. Las imágenes mutables se crean como una imagen en blanco con unas determinadas dimensiones, utilizando el siguiente método:
Image img = Image.createImage(ancho, alto);
Nada más crearla estará vacía. A partir de este momento podremos dibujar en ella cualquier contenido, utilizando la API de bajo nivel.
Las imágenes inmutables una vez creadas no pueden ser modificadas. Las imágenes que nos permiten añadir los componentes de alto nivel vistos previamente deben ser inmutables, ya que estos componentes no están preparados para que la imagen pueda cambiar en cualquier momento.
Para crear una imagen inmutable deberemos proporcionar el contenido de la imagen en el momento de su creación, ya que no se podrá modificar más adelante. Lo normal será utilizar ficheros de imágenes. Las aplicaciones MIDP soportan el formato PNG, por lo que deberemos utilizar este formato.
Podemos cargar una imagen de un fichero PNG incluido dentro del JAR de nuestra aplicación utilizando el siguiente método:
Image img = Image.createImage(nombre_fichero);
De esta forma buscará dentro del JAR un recurso con el nombre que
hayamos proporcionado, utilizando internamente el método Class.getResourceAsStream
que vimos en el capítulo anterior.
NOTA: Las imágenes son el único tipo de recurso que proporcionan
su propio método para cargarlas desde un fichero dentro del JAR.
Para cualquier otro tipo de recurso, como por ejemplo ficheros de texto,
deberemos utilizar Class.getResourceAsStream para abrir un
flujo de entrada que lea de él y leerlo manualmente.
Si la imagen no está dentro del fichero JAR, como por ejemplo en el caso de que queramos leerla de la web, no podremos utilizar el método anterior. Encontramos un método más genérico para la creación de una imagen inmutable que crea la imagen a partir de la secuencia de bytes del fichero PNG de la misma:
Image img = Image.createImage(datos, offset, longitud);
Donde datos es un array de bytes, offset
la posición del array donde comienza la imagen, y longitud
el número de bytes que ocupa la imagen.
Por ejemplo, si queremos cargar una imagen desde la red podemos hacer lo siguiente:
// Abre una conexion en red con la URL de la imagen
String url = "http://j2ee.ua.es/imagenes/logo.png";
ContentConnection con = (ContentConnection) Connector.open(url);
InputStream in = con.openInputStream();
// Lee bytes de la imagen int c; ByteArrayOutputStream baos = new ByteArrayOutputStream();
while( (c=in.read()) != -1 ) {
baos.write(c);
}
// Crea imagen a partir de array de bytes
byte [] datos = baos.toByteArray();
Image img = Image.createImage(datos,0,datos.length);
Es posible que queramos mostrar una imagen que hemos modificado desde dentro de nuestro programa en alguno de los componentes de alto nivel anteriores. Sin embargo ya hemos visto que sólo se pueden mostrar en estos componentes imágenes inmutables.
Lo que podemos hacer es convertir la imagen de mutable a inmutable, de
forma que crearemos una versión no modificable de nuestra imagen
mutable, que pueda ser utilizada en estos componentes. Si hemos creado una
imagen mutable img_mutable, podemos crear una versión
inmutable de esta imagen de la siguiente forma:
Image img_inmutable = Image.createImage(img_mutable);
Una vez tenemos creada la imagen inmutable, podremos mostrarla en distintos componentes de alto nivel, como alertas, listas y algunos items dentro de los formularios (cuadro de opciones e item de tipo imagen).
En las alertas, listas y cuadros de opciones de los formularios simplemente
especificaremos la imagen que queremos mostrar, y éste se mostrará
en la pantalla de alerta o junto a uno de los elementos de la lista. En los
items de tipo imagen (ImageItem) de los formularios, podremos controlar
la disposición (layout) de la imagen, permitiéndonos
por ejemplo mostrarla centrada, a la izquierda o a la derecha.
Hemos visto como crear una serie de componentes de alto nivel para mostrar en nuestra aplicación. Sin embargo no hemos visto como interactuar con las acciones que realice el usuario, para poderles dar una respuesta desde nuestra aplicación.
En estos componentes de alto nivel el usuario podrá interactuar mediante una serie de comandos que podrá ejecutar. Para cada pantalla podremos definir una lista de comandos, de forma que el usuario pueda seleccionar y ejecutar uno de ellos. Esta es una forma de interacción de alto nivel, que se implementará a nivel nativo y que será totalmente portable.
En el móvil estos comandos se encontrarán normalmente en una o en las dos esquinas inferiores, y se podrán activar pulsando sobre el botón situado justo bajo dicha esquina:
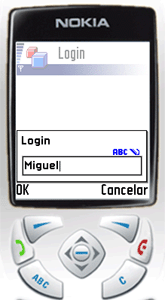
Figura 9. Comandos de las pantallas
Según el dispositivo tendremos uno o dos botones de este tipo. Si tenemos varios comandos, al pulsar sobre el botón de la esquina correspondiente se abrirá un menú con todos los comandos disponibles para seleccionar uno de ellos.
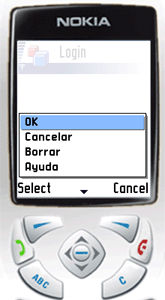
Figura 10. Despliegue del menú de comandos
Estos comandos se definen mediante la clase Command, y pueden
ser creados utilizando el siguiente constructor:
Command c = new Command(etiqueta, tipo, prioridad);
En etiqueta especificaremos el texto que se mostrará en el comando. Los otros dos parámetros se utilizarán para mejorar la portabilidad entre dispositivos. En tipo podremos definir el tipo del comando, pudiendo ser:
Command.OK |
Dar una respuesta positiva |
Command.BACK |
Volver a la pantalla anterior |
Command.CANCEL |
Dar una respuesta negativa |
Command.EXIT |
Salir de la aplicación |
Command.HELP |
Mostrar una pantalla de ayuda |
Command.STOP |
Detener algún proceso que se esté realizando |
Command.SCREEN |
Comando propio de nuestra aplicación para la pantalla actual. |
Command.ITEM |
Comando específico para ser aplicado al item seleccionado actualmente. De esta forma se comportará como un menú contextual. |
El asignar uno de estos tipos no servirá para que el comando realice una de estas acciones. Las acciones que se realicen al ejecutar el comando las deberemos implementar siempre nosotros. El asignar estos tipos simplemente sirve para que la implementación nativa del dispositivo conozca qué función desempeña cada comando, de forma que los sitúe en el lugar adecuado para dicho dispositivo. Cada dispositivo podrá distribuir los distintos tipos de comandos utilizando diferentes criterios.
Por ejemplo, si en nuestro dispositivo la acción de volver atrás suele asignarse al botón de la esquina derecha, si añadimos un comando de este tipo intentará situarlo en este lugar.
Además les daremos una prioridad con la que establecemos la importancia
de los comandos. Esta prioridad es un valor entero, que cuanto menor sea más
importancia tendrá el comando. Un comando con prioridad 1
tiene importancia máxima. Primero situará los comandos utilizando
el tipo como criterio, y para los comandos con el mismo tipo utilizará
la prioridad para poner más accesibles aquellos con mayor prioridad.
Una vez hemos creado los comandos, podemos añadirlos a la pantalla actual utilizando el método:
pantalla.addCommand(c);
Esta pantalla podrá ser cualquier elemento displayable
de los que hemos visto anteriormente excepto Alarm. ya que no esta
permitido añadir comandos a las alarmas. De esta forma añadiremos
todos los comandos necesarios.
Por ejemplo, podemos añadir una serie de comandos a la pantalla de login de nuestra aplicación de la siguiente forma:
TextBox tb = new TextBox("Login", "", 8, TextField.ANY);
Command cmdOK = new Command("OK", Command.OK, 1);
Command cmdAyuda = new Command("Ayuda", Command.HELP, 1);
Command cmdSalir = new Command("Salir", Command.EXIT, 1);
Command cmdBorrar = new Command("Borrar", Command.SCREEN, 1);
Command cmdCancelar = new Command("Cancelar", Command.CANCEL, 1);
tb.addCommand(cmdOK);
tb.addCommand(cmdAyuda);
tb.addCommand(cmdSalir);
tb.addCommand(cmdBorrar);
tb.addCommand(cmdCancelar);
Display d = Display.getDisplay(this);
d.setCurrent(tb);
Una vez añadidos los comandos a la pantalla, deberemos definir el código para dar respuesta a cada uno de ellos. Para ello deberemos crear un listener, que es un objeto que escucha las acciones del usuario para darles una respuesta.
El listener será una clase en la que introduciremos el código que queremos que se ejecute cuando el usuario selecciona uno de los comandos. Cuando se pulse sobre uno de estos comandos, se invocará dicho código.
Para crear el listener debemos crear una clase que implemente la interfaz
commandListener. El implementar esta interfaz nos obligará
a definir el método commandAction, que será donde
deberemos introducir el código que dé respuesta al evento de selección
de un comando.
class MiListener implements CommandListener {
public void commandAction(Command c, Displayable d) {
// Código de respuesta al comando
}
}
Cuando se produzca un evento de este tipo, conoceremos qué comando se ha seleccionado y en que displayable estaba, ya que esta información se proporciona como parámetros. Según el comando que se haya ejecutado, dentro de este método deberemos decidir qué acción realizar.
Por ejemplo, podemos crear un listener para los comandos añadidos a la pantalla de login del ejemplo anterior:
class ListenerLogin implements CommandListener {
public void commandAction(Command c, Displayable d) {
if(c == cmdOK) {
// Aceptar
} else if(c == cmdCancelar) {
// Cancelar
} else if(c == cmdSalir) {
// Salir
} else if(c == cmdAyuda) {
// Ayuda
} else if(c == cmdBorrar) {
// Borrar
}
}
}
Una vez creado el listener tendremos registrarlo en el displayable
que contiene los comandos para ser notificado de los comandos que ejecute el
usuario. Para establecerlo como listener utilizaremos el método
setCommandListener del displayable.
Por ejemplo, en el caso del campo de texto de la pantalla de login lo registraremos de la siguiente forma:
tb.setCommandListener(new ListenerLogin());
Una vez hecho esto, cada vez que el usuario ejecute un comando se invocará
el método commandAction del listener que hemos
definido, indicándonos el comando que se ha invocado.
En las listas implícitas dijimos que cuando se pulsa sobre un elemento de la lista se notifica inmediatamente a la aplicación para que se realice la acción correspondiente, de forma que se comporta como un menú.
La forma que tiene de notificarse la selección de un elemento de este
tipo de listas es invocando un comando. En este caso se invocará un tipo
especial de comando definido como constante en la clase List, se
trata de List.SELECT_COMMAND.
Dentro de commandAction podemos comprobar si se ha ejecutado un
comando de este tipo para saber si se ha seleccionado un elemento de la lista.
En este caso, podremos saber el elemento del que se trata viendo el índice
que se ha seleccionado:
class ListenerLogin implements CommandListener {
public void commandAction(Command c, Displayable d) {
if(c == List.SELECT_COMMAND) {
int indice = l.getSelectedIndex();
if(indice == 0) {
// Nuevo juego
} else if(indice == 1) {
// Continuar
} else if(indice == 2) {
// Instrucciones
} else if(indice == 3) {
// Hi-score
} else if(indice == 4) {
// Salir
}
}
}
}
En el caso de los formularios, podremos tener constancia de cualquier cambio que el usuario haya introducido en alguno de sus campos antes de que se ejecute algún comando para realizar alguna acción.
Por ejemplo, esto nos puede servir para validar los datos introducidos. En el momento que el usuario cambie algún campo, se nos notificará dicho cambio pudiendo comprobar de esta forma si el valor introducido es correcto o no. Además, de esta forma sabremos si ha habido cambios, por lo que podremos volver a grabar los datos del formulario de forma persistente sólo en caso necesario.
Para recibir la notificación de cambio de algún item del formulario,
utilizaremos un listener de tipo ItemStateListener, en
el que deberemos definir el método itemStateChanged donde
introduciremos el código a ejecutar en caso de que el usuario modifique
alguno de los campos modificables (cuadros de opciones, campo de texto, campo
de fecha o barra de nivel). El esqueleto de un listener de este tipo
será el siguiente:
class MiListener implements ItemStateListener {
public void itemStateChanged(Item i) {
// Se ha modificado el item i
}
}
Hemos visto que cada uno de los componentes displayables que tenemos
disponibles representa una pantalla, y podemos cambiar esta pantalla utilizando
el método setCurrent del display.
De esta forma podremos pasar de una pantalla a otra de la aplicación cuando ocurra un determinado evento, como puede ser por ejemplo que el usuario ejecute un determinado comando o que se ejecute alguna tarea planificada por un temporizador.
Cuando tengamos una aplicación con un número elevado de pantallas, será recomendable hacer previamente un diseño de esta aplicación. Definiremos un diagrama de navegación, en el que cada bloque representará una pantalla, y las flechas que unen dichos bloques serán las transiciones entre pantallas.
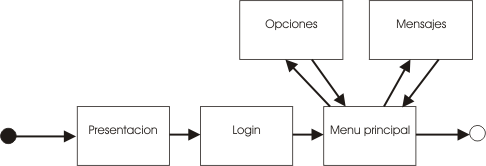
Figura 11. Mapa de pantallas
Debemos asegurarnos en este mapa de pantallas que el usuario en todo momento puede volver atrás y que hemos definido todos los enlaces necesarios para acceder a todas las pantallas de la aplicación.
Normalmente las aplicaciones tendrán una opción que nos permitirá
volver a la pantalla visitada anteriormente. Para implementar esto podemos utilizar
una pila (Stack), en la que iremos apilando todas las pantallas
conforme las visitamos. Cuando pulsemos el botón para ir atrás
desapilaremos la ultima pantalla y la mostraremos en el display utilizando
setCurrent.
Es conveniente tomar algún determinado patrón de diseño para implementar las pantallas de nuestra aplicación. Podemos crear una clase por cada pantalla, donde encapsularemos todo el contenido que se debe mostrar en la pantalla, los comandos disponibles, y los listeners que den respuesta a estos comandos.
Las clases implementadas según este patrón de diseño cumplirán lo siguiente:
CommandListener para encapsular la
respuesta a los comandos. Esto nos forzará a definir dentro de esta
clase el método commandAction para dar respuesta a los
comandos. Podemos implementar también la interfaz ItemStateListener
en caso necesario.MIDlet
de la aplicación, además de cualquier otro parámetro
que necesitemos añadir. Esto será necesario para poder obtener
una referencia al display, y de esa forma poder provocar la transición
a otra pantalla. Así podremos hacer que sea dentro de la clase de cada
pantalla donde se definan las posibles transiciones a otras pantallas.Por ejemplo, podemos implementar el menú principal de nuestra aplicación de la siguiente forma:
import javax.microedition.midlet.*; import javax.microedition.lcdui.*;
public class MenuPrincipal extends List implements CommandListener {
MiMIDlet owner;
Command selec;
int itemNuevo; int itemSalir;
public MenuPrincipal(MiMIDlet owner) { super("Menu", List.IMPLICIT);
this.owner = owner;
// Añade opciones al menu itemNuevo = this.append("Nuevo juego", null); itemSalir = this.append("Salir", null);
// Crea comandos selec = new Command("Seleccionar", Command.SCREEN, 1); this.addCommand(selec); this.setCommandListener(this); } public void commandAction(Command c, Displayable d) { if(c == selec || c == List.SELECT_COMMAND) {
if(getSelectedIndex() == itemNuevo) {
// Nuevo juego Display display = Display.getDisplay(owner); PantallaJuego pj = new PantallaJuego(owner, this); display.setCurrent(pj);
} else if(getSelectedIndex() == itemSalir) {
// Salir de la aplicación
owner.salir();
}
} } }
Si esta es la pantalla principal de nuestra aplicación, la podremos mostrar desde nuestro MIDlet de la siguiente forma:
import javax.microedition.midlet.*; import javax.microedition.lcdui.*;
public class MiMIDlet extends MIDlet {
protected void startApp() throws MIDletStateChangeException { Display d = Display.getDisplay(this); MenuPrincipal mp = new MenuPrincipal(this); d.setCurrent(mp); }
protected void pauseApp() {
}
protected void destroyApp(boolean incondicional)
throws MIDletStateChangeException {
}
public void salir() {
try {
destroyApp(false);
notifyDestroyed();
} catch(MIDletStateChangeException e) {
// Evitamos salir de la aplicacion
}
}
}
Este patrón de diseño encapsula el comportamiento de cada pantalla en clases independientes, lo cual hará más legible y reutilizable el código.
Con este diseño, si queremos permitir volver a una pantalla anterior podemos pasar como parámetro del constructor, además del MIDlet, el elemento displayable correspondiente a esta pantalla anterior. De esta forma cuando pulsemos Atrás sólo tendremos que mostrar este elemento en el display.