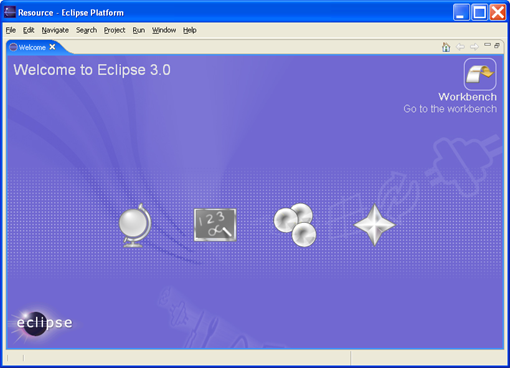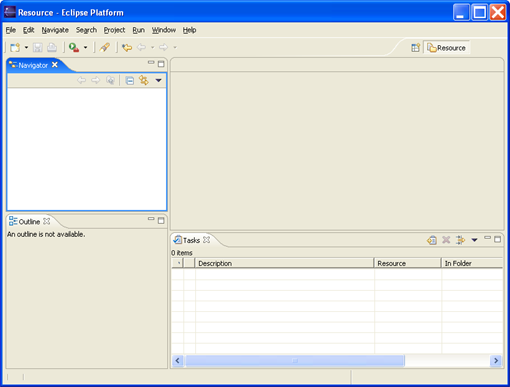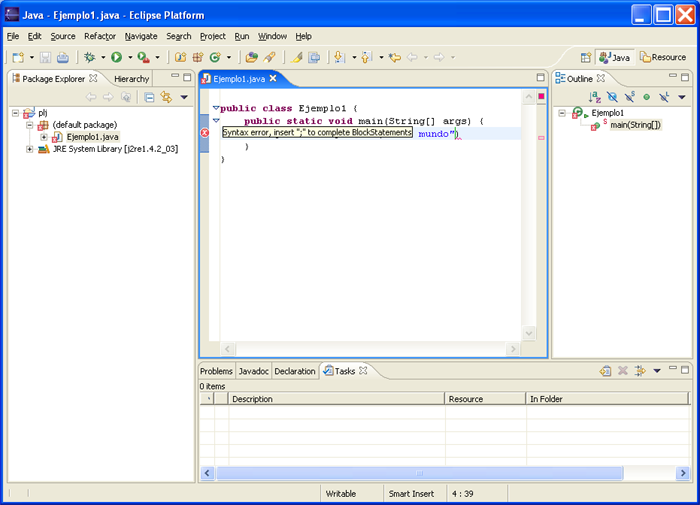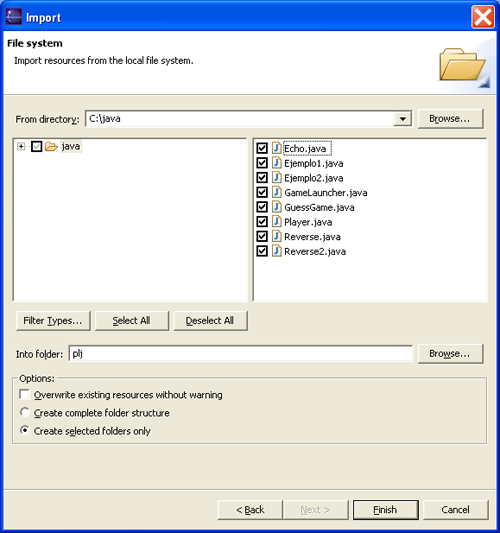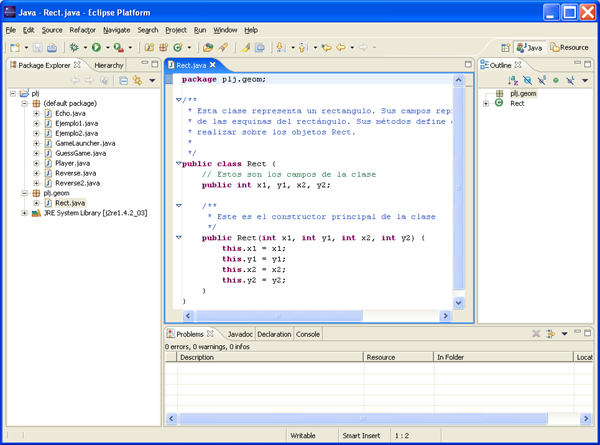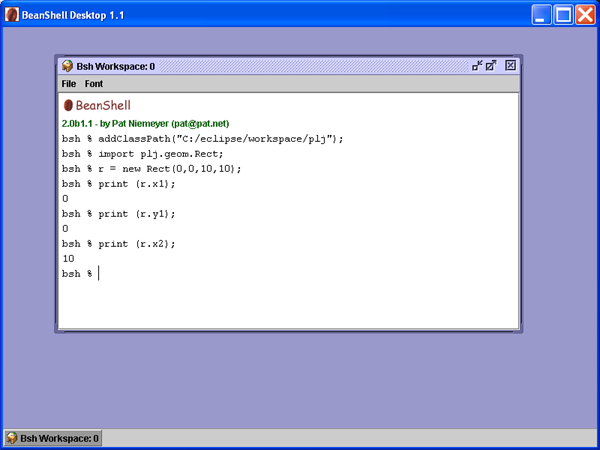Sesión 2
Eclipse. Paquetes. Bean Shell.
1. Instalación de Eclipse
En este primer ejercicio vamos a instalar el entorno de desarrollo Eclipse
3.0
- Descomprime el fichero Eclipse (ver la página de recursos) correspondiente a tu sistema
operativo en algún directorio del sistema. El fichero es un
archivo ZIP que contiene todos sus ficheros bajo el directorio
./eclipse.
Por ejemplo, en Windows descomprímelo en C:\ y en
Linux lo puedes descomprimir en /usr/local/ (si tienes
permiso de super usuario; si no, lo puedes descomprimir en /home/<user>/).
En Mac OS X debes descomprimir el fichero y arrastrar la
aplicación Eclipse a la carpeta de aplicaciones.
- Arranca Eclipse haciendo doble click sobre la aplicación.
Es un programa escrito en Java y debes tener instalado el JDK o el JRE
(ya lo has hecho en la sesión 1) para que funcione. Cuando
Eclipse arranca por primera vez pide el directorio de trabajo. Puedes
aceptar el que te sugiere (
C:\eclipse\workspace), o
indicarle alguno propio.
- Cuando aceptes el directorio de trabajo, aparecerá la
siguiente ventana de presentación.
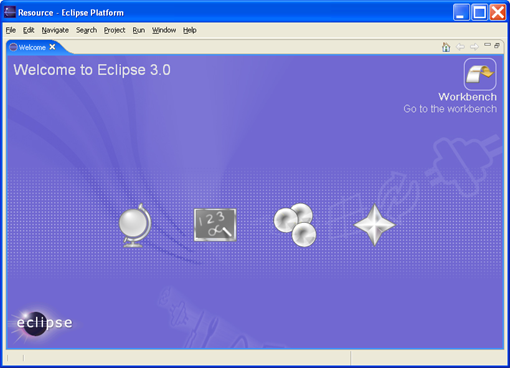
Desde esta ventana de presentación puedes ver tutoriales,
ejemplos o entrar directactemente en la zona de trabajo (esquina
superior derecha). Haz esto último para comenzar a trabajar en
Eclipse. Podrás volver a la ventana de presentación en
cualquier momento con la opción Help -> Welcome).
Quédate por ahora en la zona de trabajo:
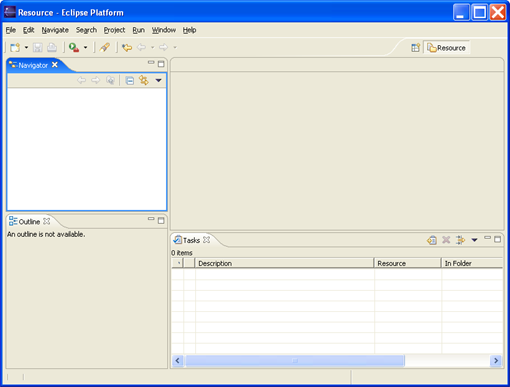
- Lee el apartado 1.4 de los apuntes (Eclipse: un entorno
gráfico para desarrollo Java), en especial los apartados
1.4.2 (Configuración visual: perspectivas, vistas y editores)
y 1.4.5 (Proyectos Java). Las pantallas de ese apartado
están tomadas de una versión anterior de Eclipse y son
algo diferentes al aspecto de la versión 3.0. Puede ser que en
esta primera lectura haya cosas que no entiendas; no te preocupe
demasiado, se refieren a aspectos avanzados que podrás usar
más adelante.
2. Las primeras clases Java en Eclipse
Vamos a crear un proyecto en Eclipse en el que programaremos todas
las clases de la sesión de ayer, para que compruebes la
diferencia entre usar este entorno y programar con un editor
básico y la línea de comando.
- Crea un proyecto Java nuevo con la opción File ->
New -> Project. Llámalo
plj y acepta todas
las opciones por defecto. Verás que Eclipse te pide pasar a la
perspectiva Java. Acepta. El proyecto se corresponde con un directorio
que se ha creado con el mismo nombre en el directorio de trabajo de
Eclipse. Puedes usar este proyecto durante todo el curso.
En el proyecto pueden residir todo un conjunto de clases y paquetes;
esto es, en un proyecto puede haber más de un programa
ejecutable (recuerda que los programas Java son clases que tienen el
método main).
- Vamos a crear la clase
Ejemplo1 con el "Hola
mundo".
Selecciona el proyecto y, con el botón derecho, escoge la
opción New -> Class. Dale el nombre Ejemplo1
y activa la opción para que cree un esqueleto del método "public
static void main (String[] args)". Pulsa en Finish y
aparecerá el editor de Eclipse con el fichero de clase. Al crear
la clase, Eclipse introduce comentarios con tareas por hacer que puedes
ver en la vista Tasks. Puedes borrar estos comentarios y se
borran automáticamente las tareas. Escribe en este fichero el
programa Ejemplo1 de la sesión de ayer. Durante la escritura
podrás comprobar que el editor chequea la sintaxis cuando grabas
el fichero, indicándote si hay un error, qué tipo de
error es, e incluso sugiriéndote la posible solución:
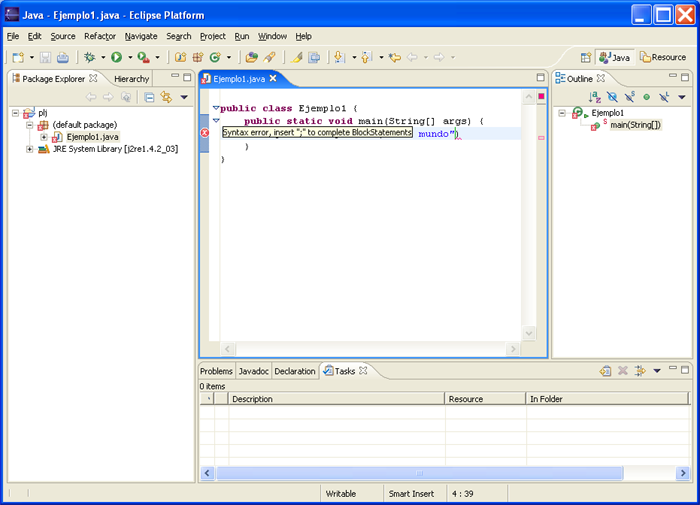
Cuando salves el programa correctamente escrito verás que
desaparecen todas las marcas de errores.
Si examinas en el sistema operativo el directorio plj
creado en el espacio de trabajo de Eclipse, verás que se
encuentra el fichero Ejemplo1.java y el fichero compilado
Ejemplo1.class. Eclipse sólo ha añadido
los ficheros .project y .classpath que
definen algunas constantes del proyecto. Esta es una de las muchas
ventajas de Eclipse frente a otros entornos: su limpieza. Lo que hay en
la ventana de proyecto es lo que hay en el directorio del sistema
operativo. Puedes examinar los ficheros del sistema operativo cambiando
a la perspectiva Resource.
- Vamos a ejecutar la clase
Ejemplo1. Selecciona la
clase y, con el botón derecho, escoge la opción Run
-> Java Application (también puedes seleccionar en el
menú la opción Run -> Run As -> Java Application).
Aparecerá la vista Console con la salida de la
ejecución del programa.
- Escribe el resto de clases de la sesión 1, excepto la que
está en el package
misclases.utils. Para ello
puedes importar las clases en el paquete desde el sistema de ficheros.
Escoge la opción File -> Import -> File system,
selecciona el directorio C:\java y marca todas las clases
que quieres importar (todas en este caso):
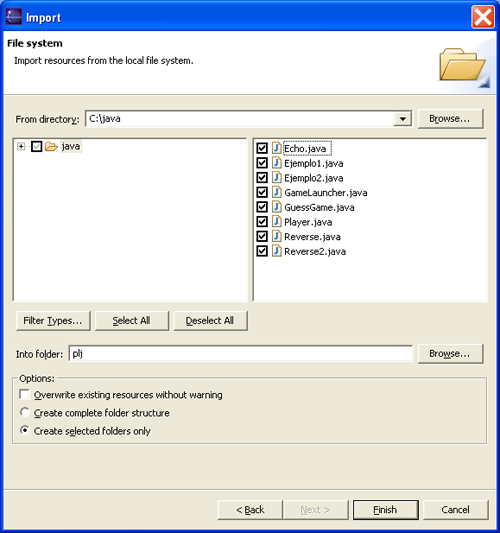
Todas las clases se copiarán al proyecto actual y se
compilarán automáticamente.
- ¿Cómo lanzar un programa con argumentos en la
línea de comandos? Para esto es necesario crear una configuración
de ejecución, un elemento muy útil de Eclipse.
Selecciona en el menú la opción Run -> Run ...
. Aparecerá la ventana de gestión de configuraciones de
ejecución, en la que podrás crear y guardar con un nombre
una configuración de ejecución. Dale a esta
configuración el nombre
conf1, selecciona como Main
class la clase Reverse2 y dale los valores que
quieras a los argumentos del programa. Puedes guardar la
configuración con la opción Apply y ejecutarla
con Run. La configuración queda guardada y puedes
lanzarla cuando quieras, por ejemplo después de realizar
modificaciones en el programa principal.
3. La clase plj.geom.Rect
En este ejercicio vamos a compilar en Eclipse la clase Rect, que
define un rectángulo, dentro del package plj.geom.
- Comenzamos creando el package
plj.geom.
Para ello, escogemos la opción del menú File->
New-> Package. Y creamos el paquete con el nombre plj.geom.
Inmediatamente aparecerá en la vista Package Explorer. Eclipse también habrá
creado en el sistema de ficheros los directorios plj/geom dentro
del directorio de proyecto plj.
- Desempaqueta el fichero de plantillas de esta sesión de ejercicios
e importa en el package recién creado las clases
Rect.java
y Position.java. Vamos a centrarnos en la clase Rect,
la clase Position la usuaremos en otra sesión. Se trata
de una clase con la que se definen objetos de tipo rectángulo. Mira
el código fuente de la clase. Verás que, por estar definida
en el package plj.geom, se declara la línea
package plj.geom;
al comienzo del fichero. En Eclipse tendremos una configuración similar
a esta:
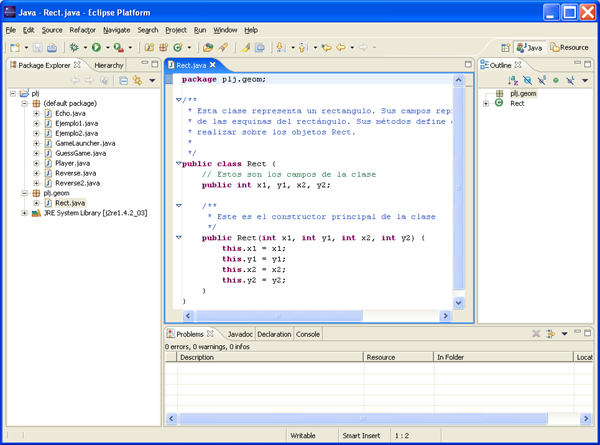
- Escribe una clase de prueba que use la clase
Rect y que se
llame PruebaRect.java, en el que se
realicen varias operaciones con dos rectángulos recién creados
y se compruebe la clase Rect. Escríbela fuera del package
plj.geom. Debe tener el siguiente esqueleto:
import plj.geom.Rect;
public class PruebaRect {
public static void main(String[] args) {
Rect r1, r2, r3;
// operaciones con los rectángulos
}
}
- Por último, crea el paquete
modulo1.sesion2
y mueve todas las clases a ese nuevo paquete. Lo puedes hacer arrastrando
las clases al nuevo paquete y Eclipse se encarga de declarar el paquete en
el código fuente de las clases. Prueba alguna clase para comprobar
que no ha habido ningún error.
4. El intérprete BeanShell
Vamos a terminar probando una herramiente muy útil: un intérprete
interactivo de Java. El intérprete se llama BeanShell y puede ejecutar
código Java de forma interactiva.
-
Descomprime BeanShell en cualquier directorio del sistema de ficheros.
Se trata de un programa Java que necesita que tengas JDK o JRE instalado
para que funcione. Lánzalo haciendo un doble click sobre el fichero
bsh-2.0b1.jar. Aparecerá un entorno como el que se muestra
en la siguiente figura. El Workspace es un intérprete interactivo
en el que puedes ejecutar instrucciones Java. Vamos a probar en ese intérprete
la clase Rect.
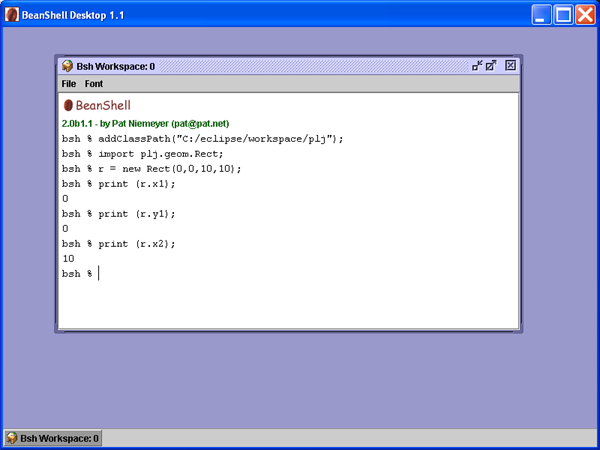
-
Para añadir al CLASSPATH de BeanShell el directorio donde se encuentra
el paquete plj se usa la instrucción addClassPath("C:/eclipse/workspace/plj").
Para imprimir un valor a hay que usar la instrucción print
(a). Un ejemplo de ejecución es el siguiente:
bsh % addClassPath("G:/eclipse/workspace/plj");
bsh % import plj.geom.Rect;
bsh % Rect r = new Rect(0,0,10,10);
bsh % print (r.toString());
[0.0,0.0; 10.0,10.0]
bsh % r.move(2.0,4.0);
bsh % print (r); // llama implícitamente a r.toString()
[2.0,4.0; 12.0,14.0]
bsh %
Ejecuta en el intérprete las mismas instrucciones que escribiste en
el programa PruebaRect.java. Copia todas las instrucciones y
las respuestas de BeanShell en el fichero respuestas.txt.
El intérprete BeanShell es muy completo y tiene funcionalidades que
escapan totalmente de este curso. Puedes consultar su funcionamiento en la
documentación que se entrega en los recursos. Una instrucción
muy útil es
bsh % reloadClasses();
que permite volver a cargar las clases que están en el classpath de
BeanShell. Esta instrucción es útil cuando hemos modificado
una clase y queremos comprobar el funcionamiento en BeanShell. Notar que las
variables usadas previamente no pueden ser usadas con la nueva clase.
PARA ENTREGAR
Exporta todo el proyecto con Eclipse a un fichero ZIP llamado eclipse.zip
usando la opción del menú File -> Export -> ZIP File.
Escribe en el fichero respuestas.txt qué impresión
te han causado Eclipse y BeanShell. Crea, por último, un fichero ZIP
llamado sesion2.zip con el ficheros respuestas.txt
y el fichero eclipse.zip.