import java.awt.*; import java.awt.event.*; import java.util.*; import javax.swing.*; public class JCalculadora ...
- En primer lugar, la clase ya no heredará de Frame, sino de su homólogo JFrame
public class JCalculadora extends JFrame
{
...
- Después sustituimos cada control de AWT por el correspondiente de
Swing, es decir, las líneas:
TextField txtOp1 = new TextField(); ... Choice operadores = new Choice(); ... TextField txtOp2 = new TextField(); ... TextField txtRes = new TextField(); ... Label lblOp1 = new Label("Primer operando:"); ... Label lblOp2 = new Label("Segundo operando:"); ... Label lblOper = new Label("Operador:"); ... Button btnRes = new Button("Primer operando:"); ...Por las correspondientes clases Swing:
JTextField txtOp1 = new JTextField(); ... JComboBox operadores = new JComboBox(); ... JTextField txtOp2 = new JTextField(); ... JTextField txtRes = new JTextField(); ... JLabel lblOp1 = new JLabel("Primer operando:"); ... JLabel lblOp2 = new JLabel("Segundo operando:"); ... JLabel lblOper = new JLabel("Operador:"); ... JButton btnRes = new JButton("Primer operando:"); ... - Prueba a compilar y ejecutar la clase... dará error. ¿A qué se debe el error?
- Como se explica en la parte de teoría, en Swing algunos métodos de JFrame
no pueden ser accedidos directamente, como ocurría con Frame en
AWT. Estos métodos son, entre otros, setLayout y add.
Así, para solucionar el error anterior, deberás anteponer el método getContentPane()
antes de cada método setLayout o add del JFrame:
getContentPane().setLayout(new GridLayout(4, 2)); ... getContentPane().add(lblOp1); getContentPane().add(txtOp1); ... getContentPane().add(lblOper); getContentPane().add(operadores); ... getContentPane().add(lblOp2); getContentPane().add(txtOp2); ... getContentPane().add(btnRes); getContentPane().add(txtRes); ...
- Compila y comprueba que el funcionamiento del programa es el mismo,
aunque su apariencia sea distinta:
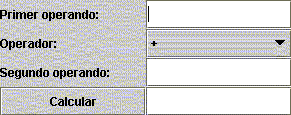
Figura 1. Apariencia de la calculadora en Swing