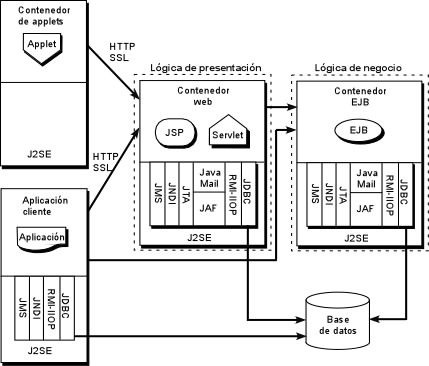
En este tema veremos una pequeña introducción a los servidores de aplicaciones. Comentaremos los términos más utilizados y los conceptos que usaremos más adelante.
El concepto de servidor de aplicaciones está relacionado con el concepto de sistema distribuido. Un sistema distribuido, en oposición a un sistema monolítico, permite mejorar tres aspectos fundamentales en una aplicación: la alta disponibilidad, la escalabilidad y el mantenimiento. En un sistema monolítico un cambio en las necesidades del sistema (aumento considerable del número de visitas, aumento del número de aplicaciones, etc.) provoca un colapso y la adaptación a dicho cambio puede resultar catastrófica. Vamos a ver estas características con ejemplos.
El estándar J2EE permite el desarrollo de aplicaciones de empresa de una manera sencilla y eficiente. Una aplicación desarrollada con las tecnologías J2EE permite ser desplegada en cualquier servidor de aplicaciones o servidor web que cumpla con el estándar. Un servidor de aplicaciones es una implementación de la especificación J2EE. La arquitectura J2EE es la siguiente:
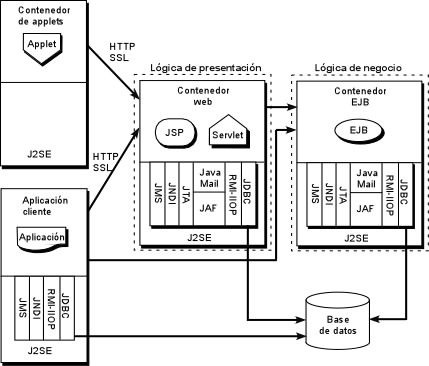
Figura 1. Arquitectura J2EE.
Definimos a continuación algunos de los conceptos que aparecen en la figura 1:
Frente a la tradicional estructura en dos capas de un servidor web (ver Figura 2) un servidor de aplicaciones proporciona una estructura en tres capas que permite estructurar nuestro sistema de forma más eficiente. Un concepto que debe quedar claro desde el principio es que no todas las aplicaciones de empresa necesitan un servidor de aplicaciones para funcionar. Una pequeña aplicación que acceda a una base de datos no muy compleja y que no sea distribuida probablemente no necesitará un servidor de aplicaciones, tan solo con un servidor web (usando servlets y jsp) sea suficiente.
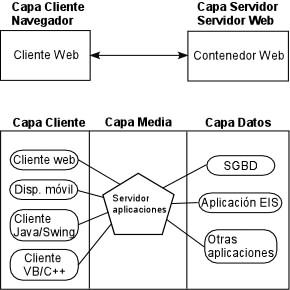
Figura 2. Arquitectura en dos capas frente a tres capas utilizando el servidor de aplicaciones.
Como hemos comentado, un servidor de aplicaciones es una implementación de la especificación J2EE. Existen diversas implementaciones, cada una con sus propias características que la pueden hacer más atractiva en el desarrollo de un determinado sistema. Algunas de las implementaciones más utilizadas son las siguientes:
Los dos primeros son los más utilizados en el mercado. Nosotros vamos a utilizar el servidor BEA WebLogic. La principal ventaja de WebLogic es que podemos crear un sistema con varias máquinas con distintos sistemas operativos: Linux, Unix, Windows NT, etc. El sistema funciona sin importarle en qué máquina está corriendo el servidor.
Otros conceptos que aparecerán a lo largo de este módulo:
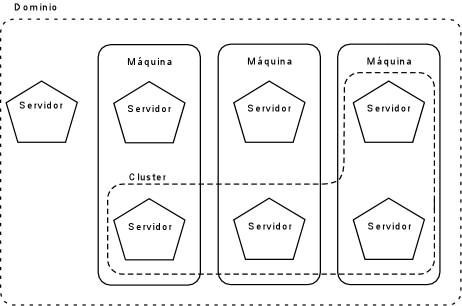
Los pasos a seguir en la instalación de un servidor de aplicaciones es la siguiente:
Vamos a instalar el servidor de aplicaciones Bea WebLogic. La instalación descrita aquí es para la versión 8.1 SP1 y bajo el sistema operativo Linux. Los requerimientos del sistema para la instalación de esta versión son:
Ejecutamos el fichero server811_linux32.bin (no es necesario ser superusuario para instalar el servidor de aplicaciones). Esperamos hasta que nos aparezca la siguiente pantalla.
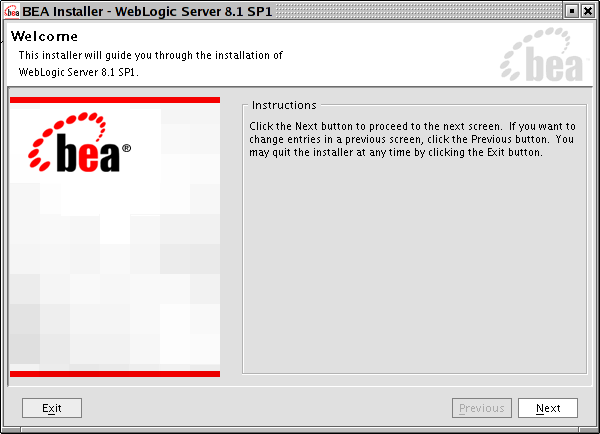
Nos aparecerá una ventana de licencia a la que decimos que sí y pasamos a la siguiente pantalla.
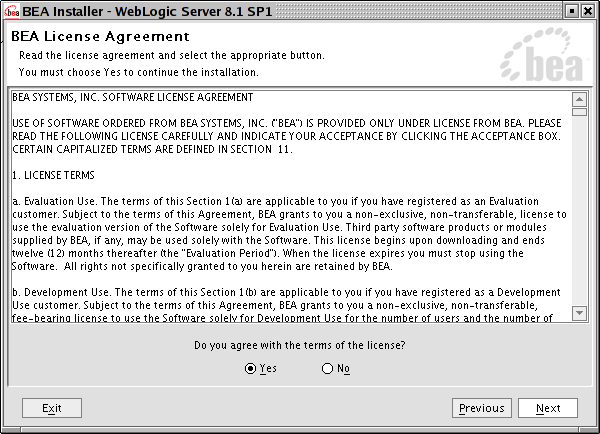
Si ya disponemos de un directorio creado lo podemos elegir de la lista. Si no, podemos dejar el mostrado por defecto, o definir uno distinto.
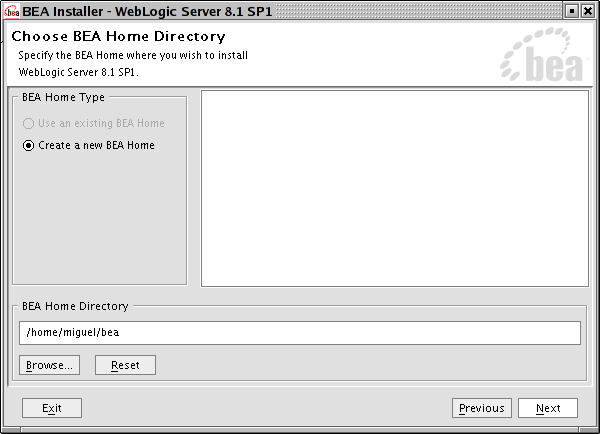
Ahora nos permite elegir entre realizar la instalación completa o bien elegir los elementos a instalar. Nosotros vamos a elegir la instalación completa.
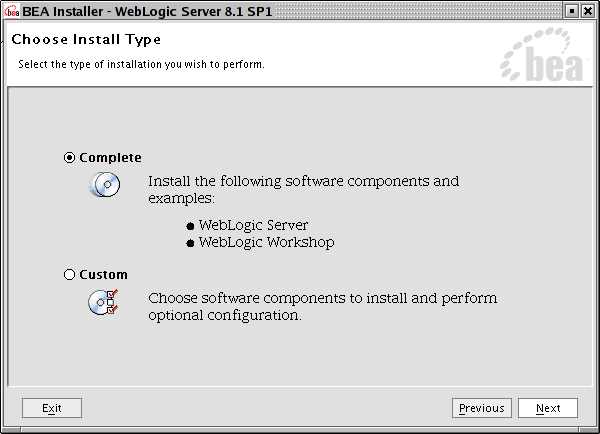
Nos queda elegir el directorio donde queremos que se instale el servidor de aplicaciones. Por defecto lo hace en el directorio weblogic81.

Después de los pasos anteriores empezará la instalación, que durará unos minutos. Cuando finalice nos aparecerá la ventana siguiente. Deseleccionamos la opción Run QuickStart y pinchamos en Done. Hemos finalizado la instalación del servidor.
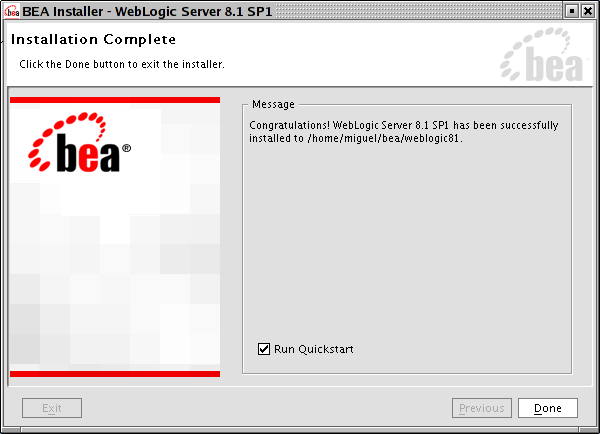
La estructura de directorios creada en la instalación es la siguiente:
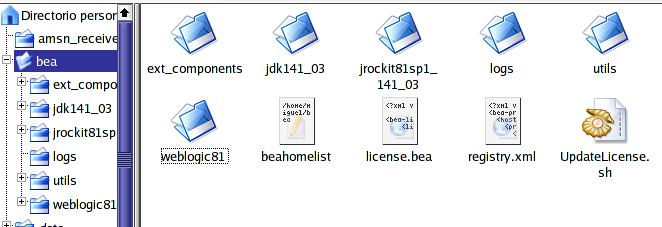
El directorio jdk141_03 contiene la distribución 1.4.1 de J2SE de Sun. Si tenemos una versión actualizada de Java simplemente la añadiremos al CLASSPATH. En este punto debemos tener un cuidado especial y comprobar si la versión de Java es soportada por la versión del servidor de aplicaciones. Para comprobarlo visitar la página de Bea. El directorio de logs contiene el fichero log de instalación. El directorio utils contiene algunas utilidades que iremos viendo conforme las utilicemos. El siguiente directorio, weblogic81, es el que contiene todas las librerías, clases y herramientas adicionales para el funcionamiento de nuestro servidor. El fichero license.bea contiene la información de nuestra licencia en formato XML. Contendrá información de la fecha de expiración de la licencia, de qué características disponemos (número de puestos, número de IPs, etc.), y toda la información necesaria para la ejecución del servidor. El ejecutable UpdateLicense.sh nos va a permitir actualizar una nueva licencia.
A su vez, el directorio weblogic81 contiene los siguientes subdirectorios:
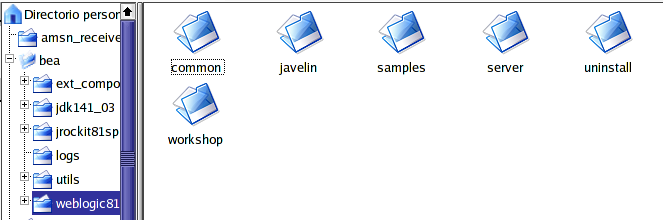
Nos interesan, de momento, el directorio common y el server. Common contiene los subdirectorios mostrados en la siguiente figura. En el directorio bin tenemos una herramienta para crear dominios. El directorio nodemanager contiene ficheros de configuración para el Node Manager.
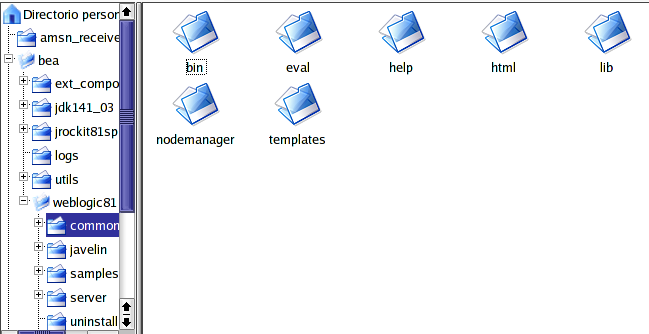
El directorio server contiene datos y utilidades relacionadas con el servidor de aplicaciones. En el directorio bin tenemos varias aplicaciones y los scripts para arrancar el servidor de aplicaciones y el Node Manager. El ejecutable para arrancar un servidor que se crea en nuestro dominio llama a estos ejecutables. En otro directorio dentro de server, el subdirectorio lib, tenemos el fichero weblogic.jar que tendremos que incluir en el classpath cuando queramos realizar una aplicación que utilice los recursos de WebLogic. También disponemos en este directorio de los ficheros que gestionan las políticas de seguridad.
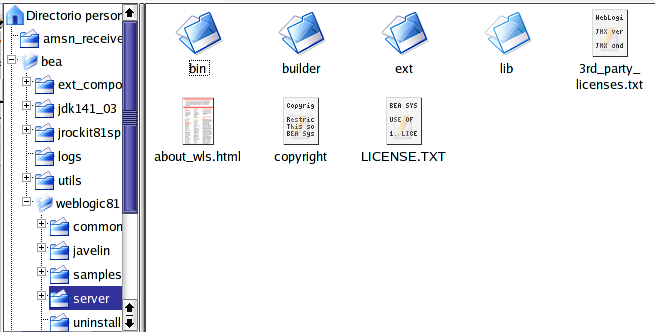
Antes de empezar a definir los elementos que soportan la ejecución del servidor de aplicaciones vamos a comentar algunos conceptos sobre los distintos tipos de servidores.
Como ya hemos comentado, nuestra principal unidad de trabajo es el dominio. El dominio no es más que una agrupación de todos los componentes que utilizamos para nuestro trabajo (servidores, máquinas, aplicaciones, etc.). Un ejemplo de uso de dominios es el siguiente. Cuando se desarrolla una aplicación se suele separar la fase de desarrollo de una aplicación con la fase de producción (cuando la aplicación ya está funcionando hacia el usuario y dando servicio). Para manejar esta situación podemos tener creados dos dominios, uno para desarrollo y otro para producción. A pesar de contener exactamente los mismos componentes funcionan de forma independiente.
Dentro de un dominio vamos a tener máquinas y servidores. Al menos debemos tener un servidor en nuestro dominio, que llamaremos de administración. El servidor de administración es único en el dominio y va a realizar, como su nombre indica, tareas administrativas. Podemos tener más servidores, que llamaremos administrados (managed). De este tipo de servidor podemos tener tantos como queramos.
Vamos a empezar a crear nuestro primer dominio. Vamos a llamarlo MiDominio y contendrá dos servidores alojados en la misma máquina: Servidor1 y Servidor2. El servidor 1 será el de administración. Utilizaremos un asistente que incorpora Weblogic para crear el dominio y los servidores. Nos situamos en $HOME_BEA/weblogic81/common/bin ($HOME_BEA es el directorio donde hemos instalado Weblogic, en mi máquina /home/miguel/bea) y ejecutamos ./config.sh También existe una herramienta llamada QuickStart, pero hemos notado que en Linux no funciona de forma correcta. En Windows aparece en el menú de WebLogic dentro del menú de programas.
Nos aparecerá la ventana que se muestra en la siguiente figura, en la que podemos optar por crear una nueva configuración o extender (añadir nuevas características) a una existente. Vamos a seleccionar crear una nueva configuración. Pulsamos en el botón Next.
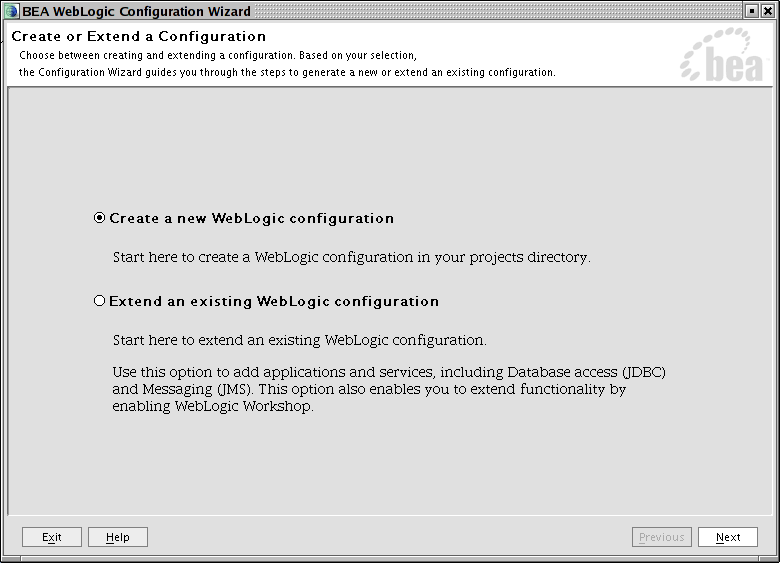
Ahora debemos seleccionar si queremos instalar un dominio con servidores, un dominio Workshop o un dominio con ejemplos. Nos interesa la opción seleccionada.
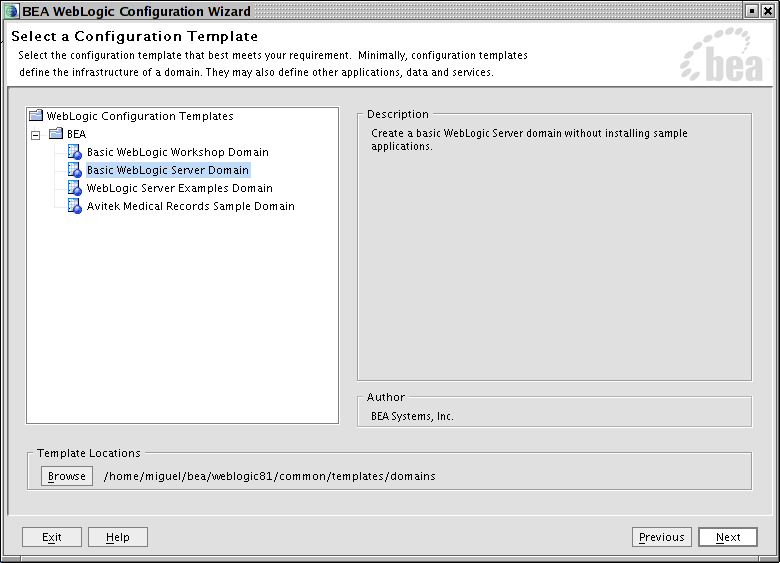
Pulsamos Next y nos deja elegir entre utilizar las opciones por defecto (no deja crear servidores adicionales) o definir nuestra configuración. Elegimos Custom para poder definir los servidores como queramos. Pulsamos Next.
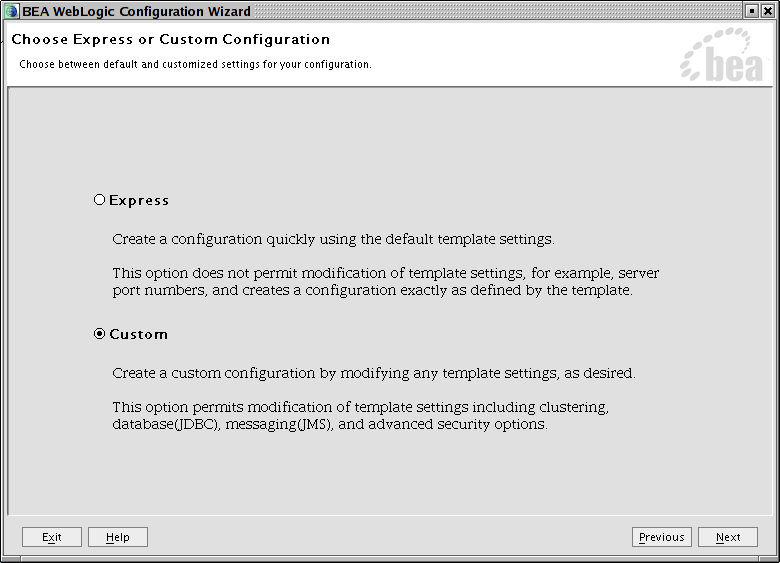
En la siguiente pantalla se nos pide que definamos el servidor de administración. Tenemos que definir el nombre del servidor (debe ser único en el dominio), en qué dirección (IP ó DNS) estará escuchando el servidor y los puertos de escucha (por defecto se suele dar el 7001 y el 7002 para el puerto seguro).

La siguiente pantalla nos da la opción de poder configurar servidores adicionales. Vamos a decirle que sí, para poder definir el otro servidor en nuestro sistema.
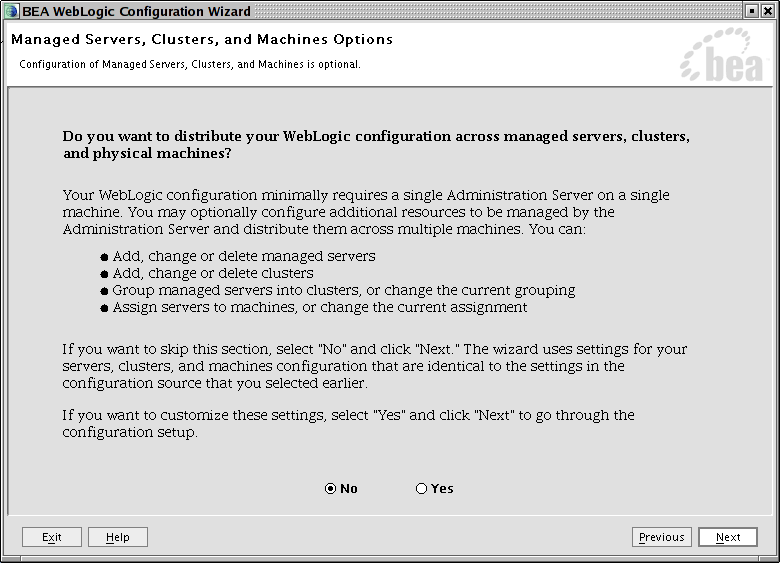
Al pinchar en Next nos aparece la ventana mostrada a continuación donde podemos definir nuevos servidores. Los botones Add y Delete sirven para añadir nuevos servidores o eliminarlos. Para cada nuevo servidor debemos definir las mismas opciones que dimos al servidor de administración. Un punto importante es que el puerto de escucha debe ser distinto para cada servidor que se ejecute en la misma máquina.
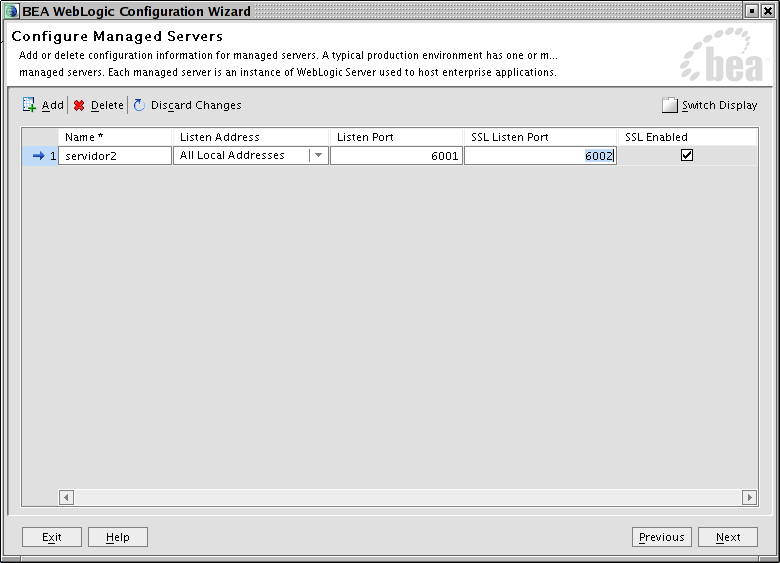
La siguiente pantalla nos permite definir un cluster. Veremos esta opción más adelante, de momento pasamos de pantalla.
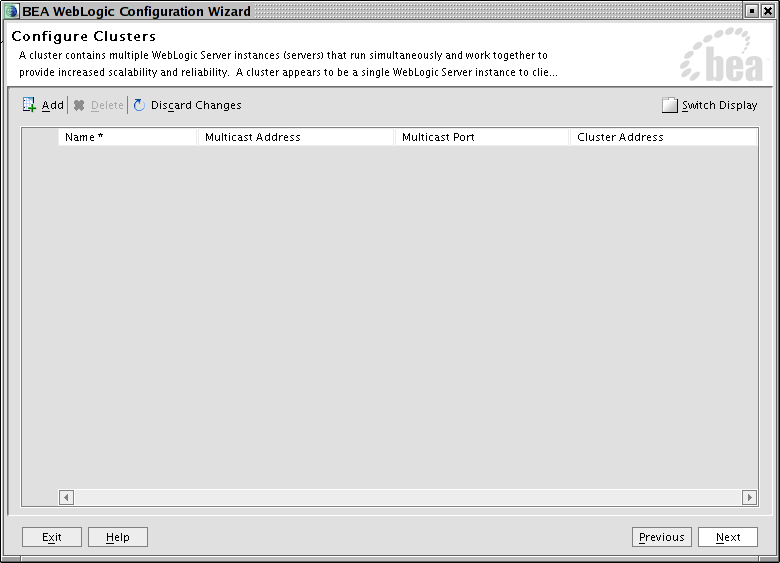
En esta se nos permite definir una máquina. También lo dejamos para más adelante.
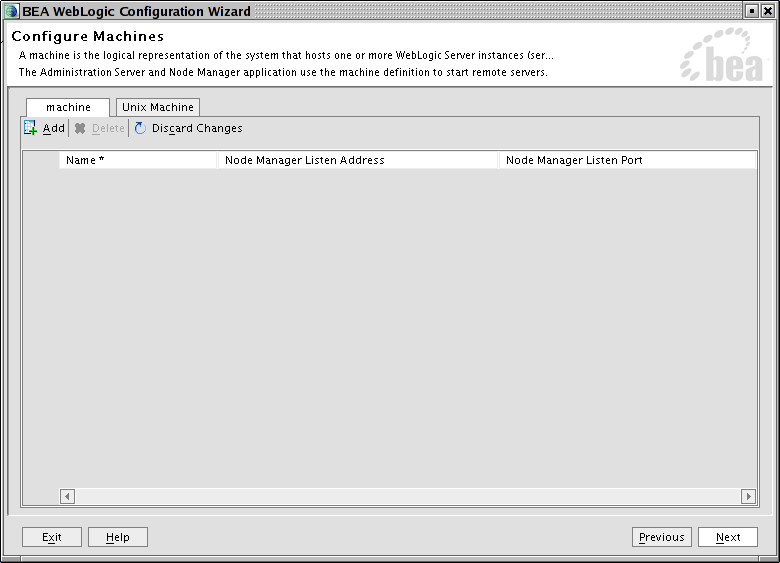
Ahora se nos da la opción de configurar componentes JDBC. Decimos que no, pues veremos estas opciones más adelante.
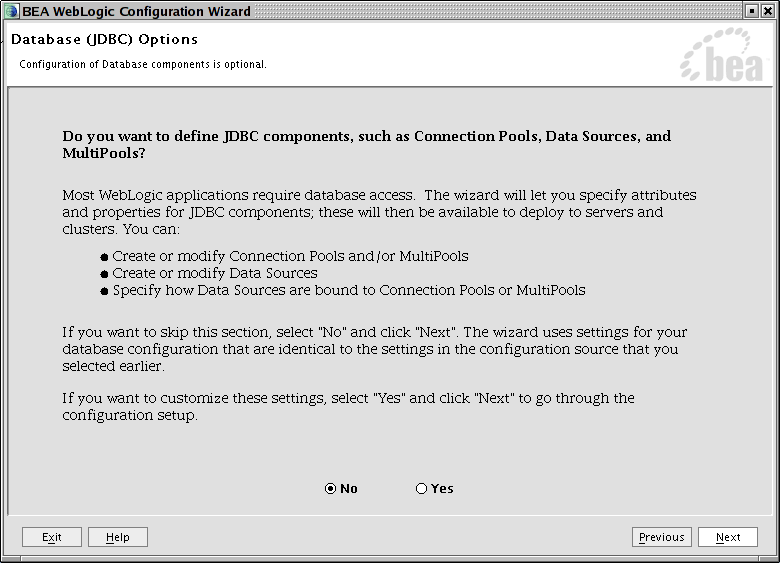
De la misma forma se nos permite configurar componentes JMS (mensajería). Seleccionamos no.
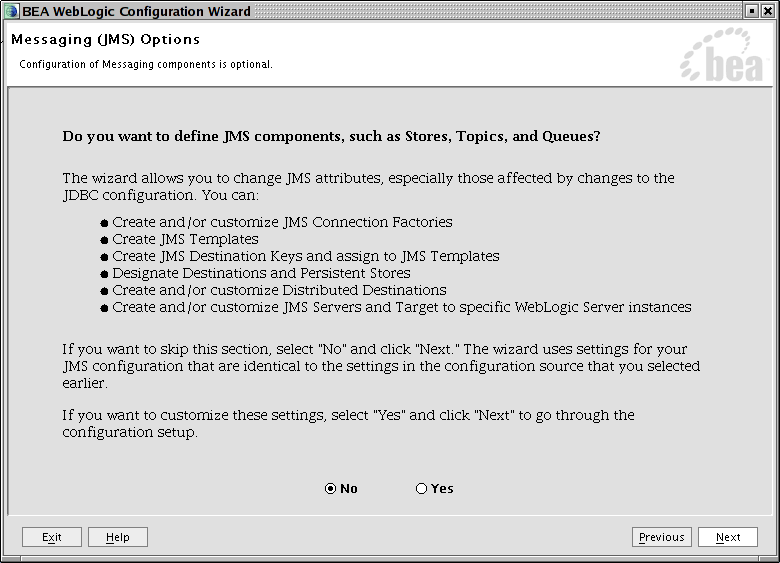
Al menos debemos configurar un usuario de administración. Vamos a darle como nombre system y como contraseña weblogic. En la parte inferior de la pantalla se nos da la opción de definir usuarios adicionales.
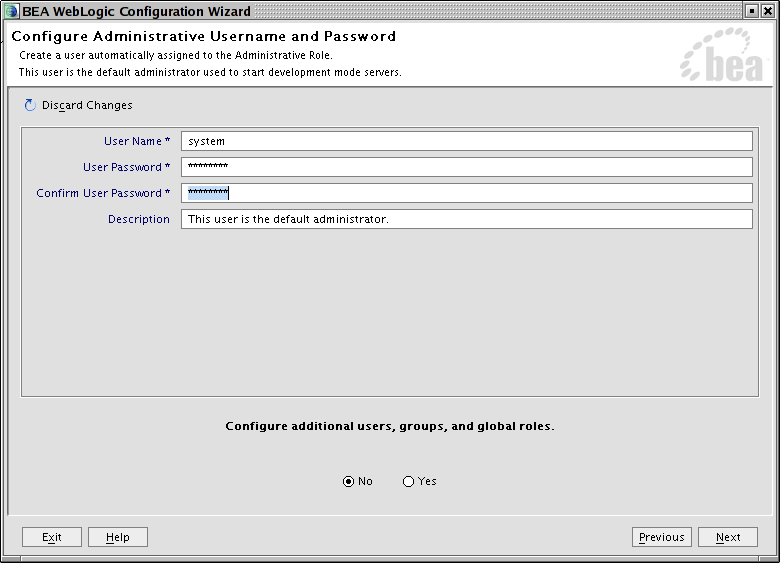
Como ya comentamos, existen dos modos principales de trabajo: modo desarrollo y modo producción. Para cada modo existen una serie de características que están habilitadas o no. Nosotros vamos a trabajar siempre en modo desarrollo. Podemos seleccionar la versión de Java que más nos convenga. Por defecto vamos a utilizar siempre la versión de Java que incorpora WebLogic.
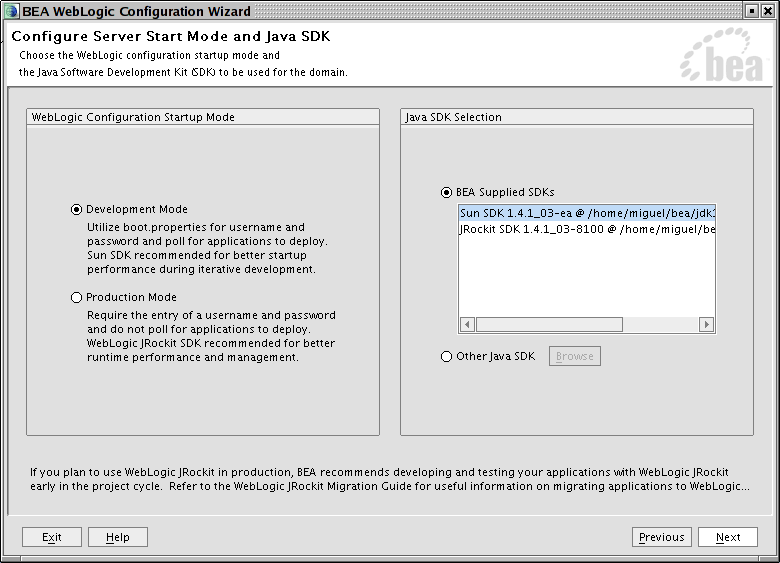
Esta ventana nos muestra la información introducida (servidores, máquinas, etc.) previamente y nos pide que demos el nombre del dominio. Se va a llamar MiDominio.
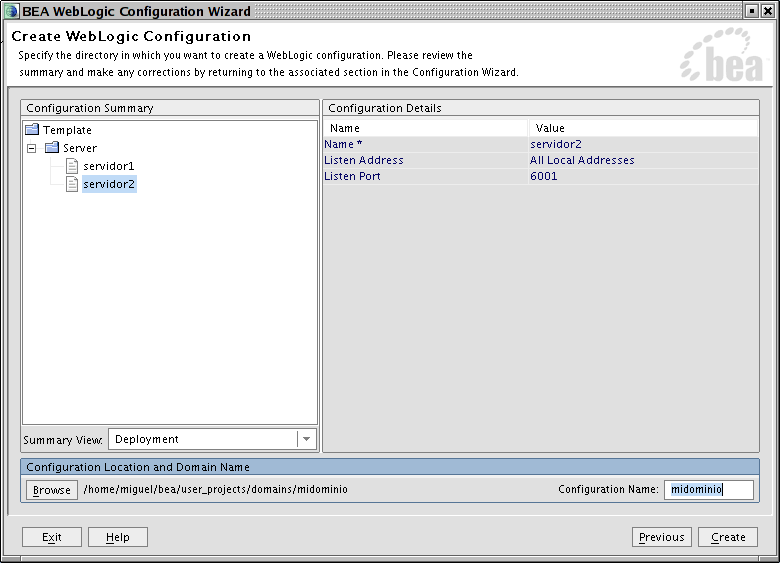
Iniciamos la creación del dominio y cuando finalice nos tiene que aparecer una ventana como la siguiente. Pinchamos en Done y hemos terminado de definir el dominio.
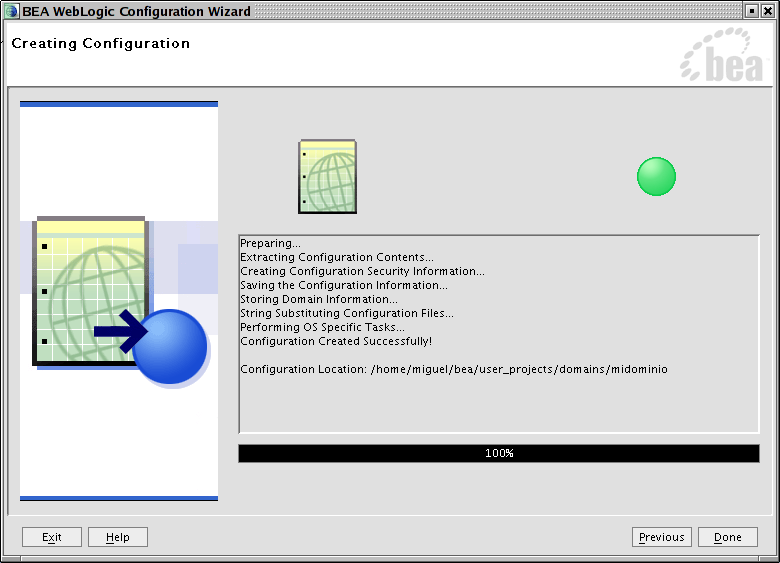
Una vez creado el dominio la estructura de directorios creada es la siguiente:
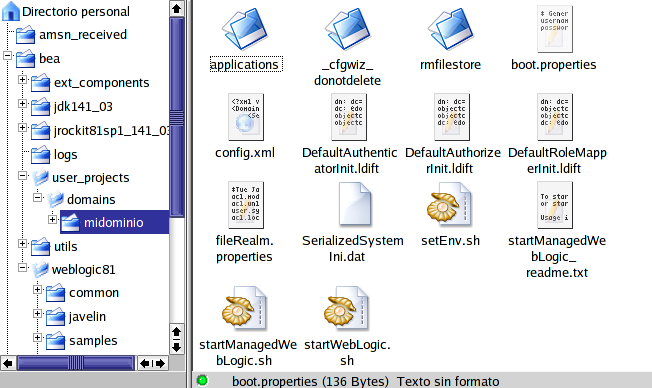
Tenemos un directorio por cada servidor creado, donde se guardan datos específicos del servidor (por ejemplo el fichero log). Estos directorios se crean cuando se pongan en marcha los servidores. El fichero config.xml contiene los datos del dominio (nombre de los servidores, máquinas, dominio, etc., nombre de las aplicaciones y su configuración, etc.). Los ficheros startWebLogic.sh y startManagedWebLogic.sh sirven para arrancar el servidor de administración y los administrados, respectivamente.
Para poner en marcha los servidores debemos utilizar unos ejecutables que se encuentran en $HOME_BEA/user_projects/MiDominio. Primero debemos arrancar el servidor de administración. Para ello ejecutamos desde línea de comandos: ./startWebLogic.sh Cuando nos aparezca el siguiente mensaje ya está arrancado el servidor:
<Server started in RUNNING mode>
En este momento podemos arrancar los servidores administrados. Para ponerlos en marcha debemos utilizar el siguiente comando con los parámetros indicados:
./startManagedServer.sh nombre_servidor dirección_servidor_administración
Por ejemplo, para arrancar el servidor administrado creado anteriormente debemos ejecutar el siguiente comando:
./startManagedServer.sh servidor2 http://localhost:7001
El servidor de administración nos facilita una aplicación que permite administrar nuestro dominio. Es la consola de administración (Console). Con la consola podemos configurar los atributos de los distintos recursos, hacer despliegues de aplicaciones, monitorizar el uso de recursos, ver mensajes de log y poner en marcha o parar los distintos servidores de nuestro dominio. La consola se gestiona con un navegador en la siguiente dirección: http://dirección-de-escucha:7001/console. Nos aparecerá una página donde se nos solicita el usuario y la contraseña. Una vez introducida nos aparecerá la siguiente página.
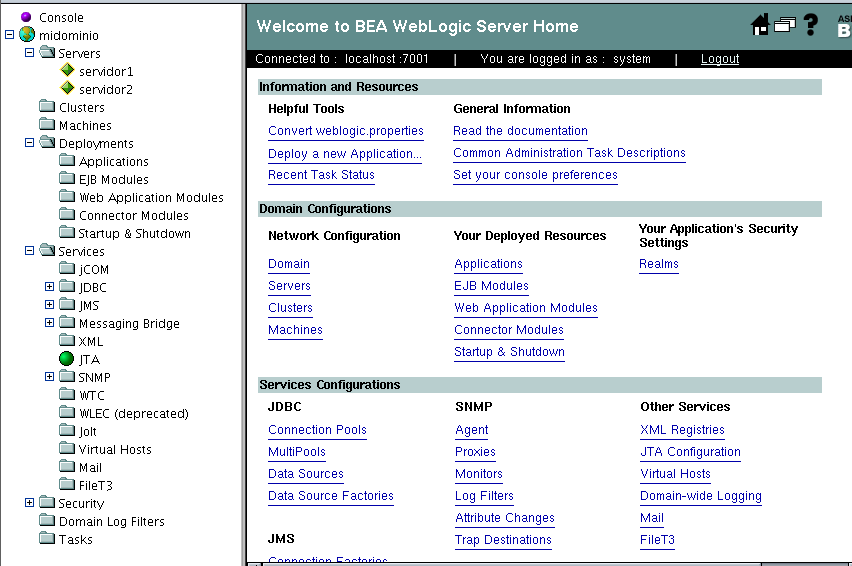
La parte de la izquierda es una applet en forma de árbol jerárquico que nos muestra todas las opciones que podemos configurar en el dominio. En la parte superior del árbol tenemos el nombre del dominio. Dentro del dominio, las primeras opciones nos permiten configurar los elementos del dominio (servidores, máquinas, cluster, etc.). A continuación podemos realizar despliegues de aplicaciones, aplicaciones web, EJBs, etc. La última opción contiene los servicios configurables (JDBC, JMS, Virtual Hosts, etc.). Los elementos de la parte izquierda disponen de un menú adicional que se obtiene pinchando con el botón derecho sobre un elemento del árbol, como el mostrado en la siguiente figura:
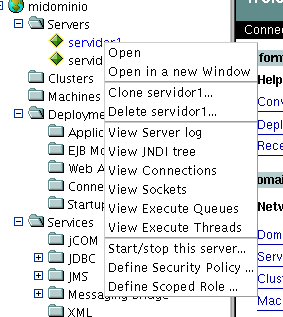
Las opciones varían dependiendo del elemento seleccionado.
En la parte derecha tenemos las mismas opciones a las que podemos acceder mediante el applet. También nos irán apareciendo las detalles de configuración para un servicio o característica concreta elegida en la parte izquierda.
Vamos a ver las opciones más generales. Si pinchamos en el elemento console nos permite configurar opciones generales a todos los dominios. Nos aparecerá una página como la mostrada a continuación donde podemos:
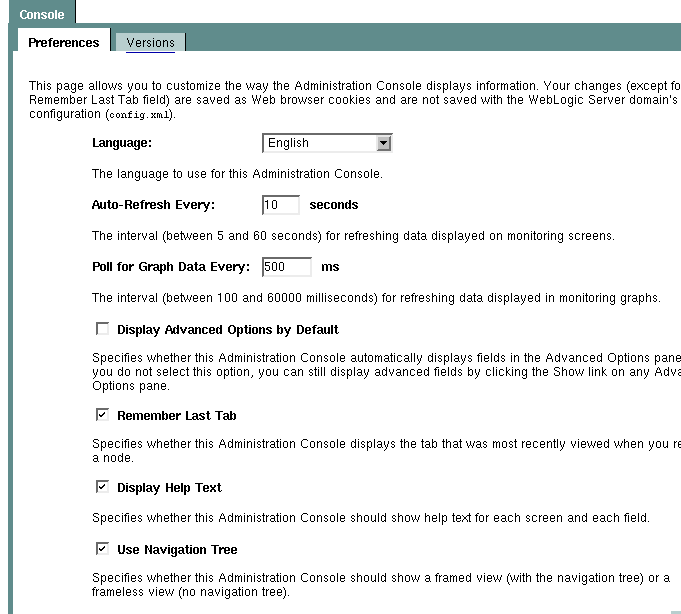
En la otra solapa simplemente nos da información de versión.
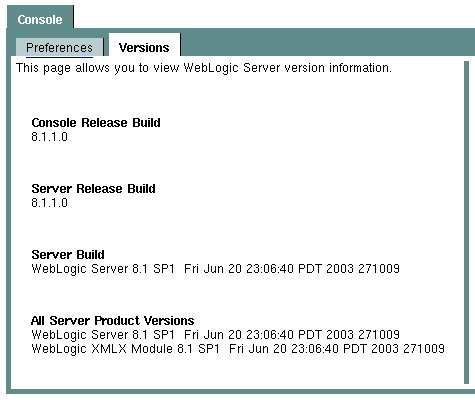
Pasamos a las opciones para el dominio. Pinchamos en el nombre de nuestro
dominio y nos aparece una ventana como la mostrada en la ventana siguiente.
El símbolo  que aparece a la izquierda
de algunas opciones nos indica que es necesario reiniciar uno o varios servidores
si cambiamos esa opción. En la configuración general (la solapa actual)
podemos configurar las siguientes opciones:
que aparece a la izquierda
de algunas opciones nos indica que es necesario reiniciar uno o varios servidores
si cambiamos esa opción. En la configuración general (la solapa actual)
podemos configurar las siguientes opciones:
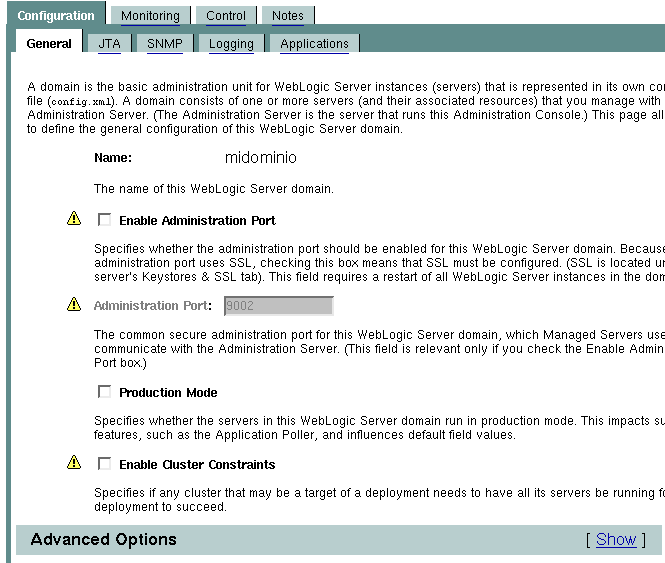
Si pinchamos en Show se nos mostrarán las opciones avanzadas. Son las siguientes:
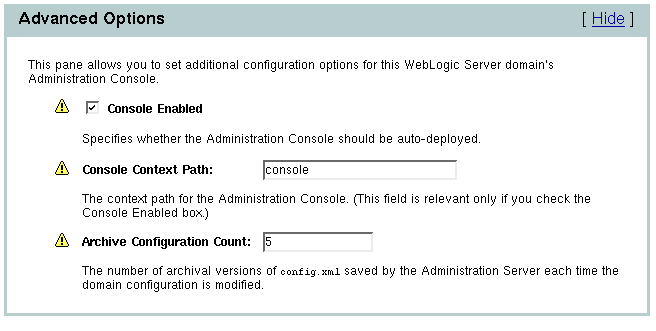
En la solapa de Logging (las opciones JTA y SNMP las veremos más adelante) podemos configurar el fichero log del dominio. El fichero log almacena toda la información y mensajes del dominio. Las opciones son las siguientes:
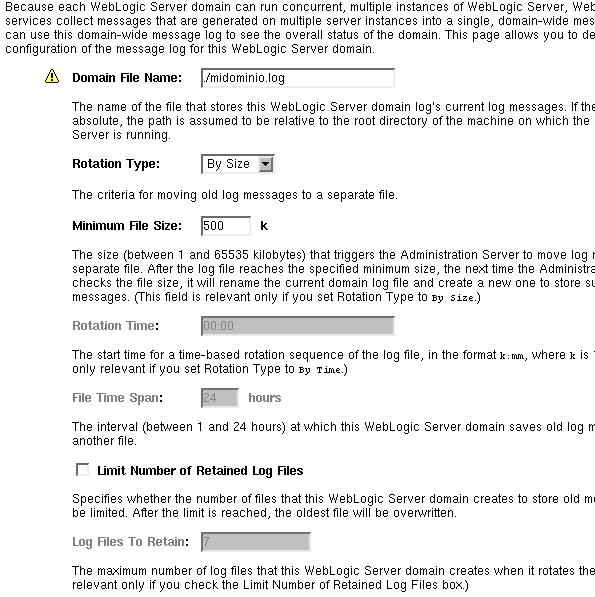
Visualización del fichero de log.
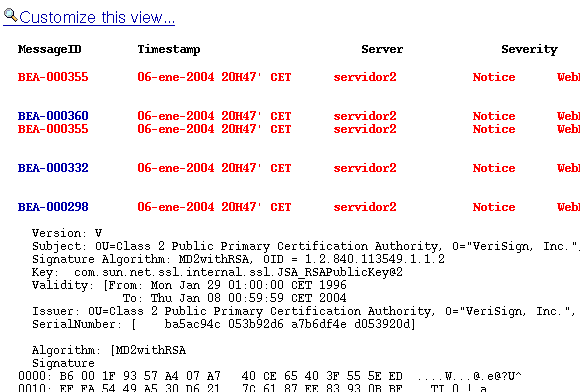
Si pinchamos en Customize this view se nos permite configurar los mensajes, mostrando las opciones que queremos que se vean en el fichero de log.
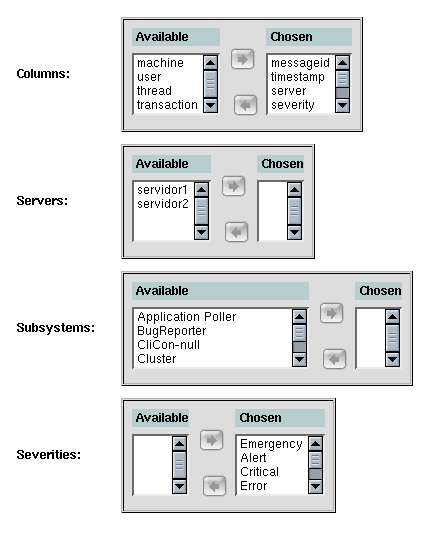
En la siguiente figura, la opción Auto Update Interval indica al sistema cada cuánto tiempo debe comprobar si existen aplicaciones nuevas. En modo producción se deshabilita esta comprobación.
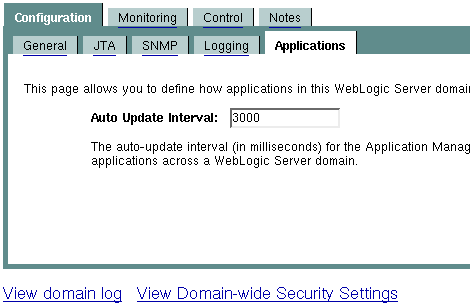
Cuando seleccionamos la solapa Monitoring nos aparece un enlace que nos permite monitorizar los servidores de nuestro dominio. Tenemos los servidores creados en nuestro dominio y se nos indica la dirección de escucha, los puertos de escucha y el estado del servidor.
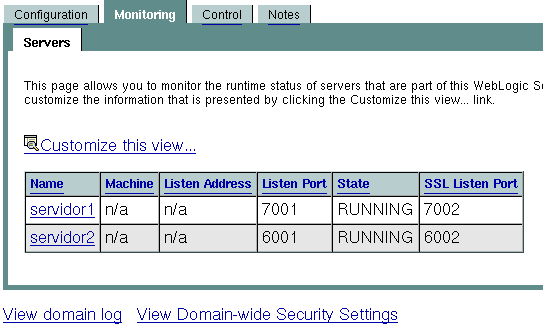
La solapa de control permite controlar (parar, poner en marcha, etc.) los servidores del dominio.
La última solapa, Notes, nos permite introducir notas asociadas a la configuración actual. Esto es común en la mayoría de opciones de configuración. Tienen un carácter informativo.
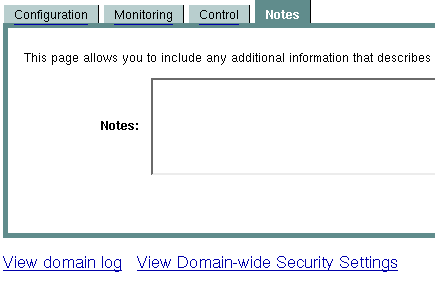
Si pinchamos en el enlace View Domain-wide Security Settings nos visualiza opciones de seguridad. Todo lo referente a realm lo explicaremos más adelante.
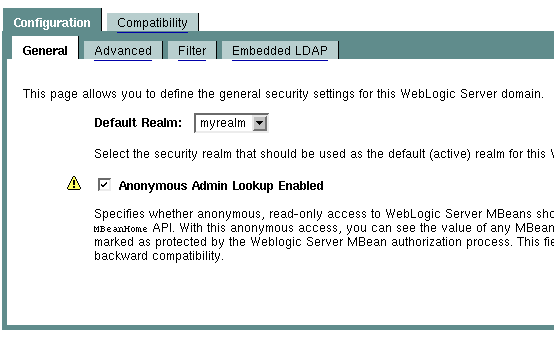
Si activamos la opción Guest Disabled no permitiremos que entre el usuario invitado.
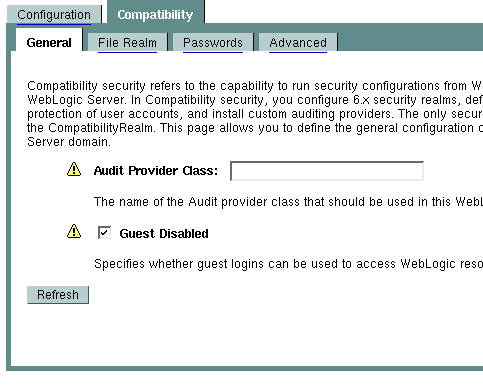
En el apartado de File Realm podemos configurar opciones específicas de seguridad como: número máximo de usuarios, grupos y ACL.
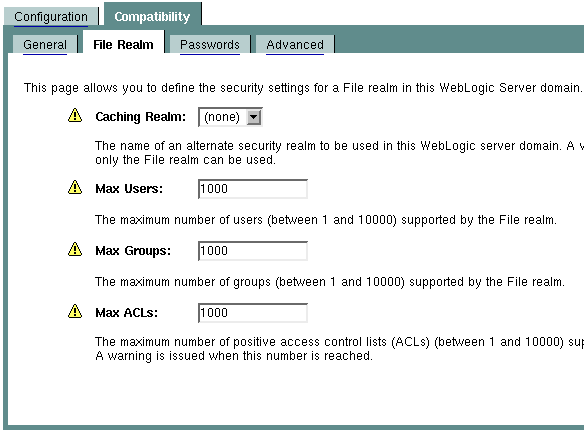
La siguiente solapa tiene que ver con características de la contraseña de acceso y el bloqueo de una cuenta por haber intentado acceder con una contraseña incorrecta. Si un usuario intenta acceder al sistema e introduce una contraseña incorrecta, cuando realice un determinado número de intentos la cuenta será deshabilitada. Las opciones son:
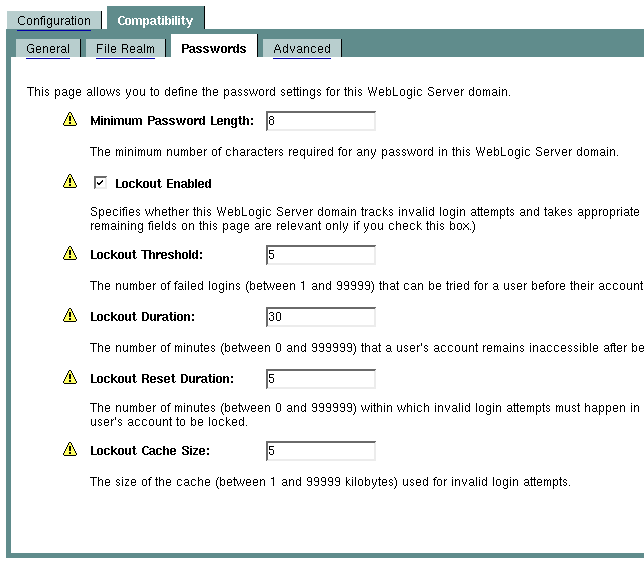
El resto de opciones de seguridad se detallarán en el apartado de seguridad.